Tving deaktiver pauseskærm i Windows 10
Sådan tvinges deaktiver pauseskærm i Windows 10
Pauseskærme blev skabt for at redde meget gamle CRT-skærme fra at blive beskadiget af problemer som skærmindbrænding. I disse dage bruges de mest til at personliggøre pc'en eller forbedre dens sikkerhed med yderligere adgangskodebeskyttelse. Når det er nødvendigt, kan du forhindre brugere af din enhed i at bruge pauseskærme ved at deaktivere denne funktion i Windows 10.
Reklame
 I Windows 10 bliver mange velkendte ting ændret igen. Det klassiske kontrolpanel vil blive erstattet med appen Indstillinger, og mange indstillinger vil blive reduceret og elimineret. Mange brugere, der installerede Windows 10 for første gang, bliver forvirrede over den nye placering af nogle indstillinger i Windows 10. Windows 10-brugere spørger mig ofte, hvordan man får adgang til pauseskærmsindstillinger i Windows 10. For reference, se følgende artikel:
I Windows 10 bliver mange velkendte ting ændret igen. Det klassiske kontrolpanel vil blive erstattet med appen Indstillinger, og mange indstillinger vil blive reduceret og elimineret. Mange brugere, der installerede Windows 10 for første gang, bliver forvirrede over den nye placering af nogle indstillinger i Windows 10. Windows 10-brugere spørger mig ofte, hvordan man får adgang til pauseskærmsindstillinger i Windows 10. For reference, se følgende artikel:Sådan får du adgang til pauseskærmsindstillinger i Windows 10
For at forhindre brugere i at få adgang til pauseskærmsindstillingerne kan du enten anvende en justering af registreringsdatabasen eller bruge gruppepolitik. Lad os gennemgå disse metoder.
For at tvinge deaktiver pauseskærm i Windows 10,
- Åben Registreringseditor.
- Gå til følgende registreringsdatabasenøgle:
HKEY_CURRENT_USER\SOFTWARE\Policies\Microsoft\Windows\Kontrolpanel\Desktop.
Tip: Se hvordan man hopper til den ønskede registreringsnøgle med et enkelt klik. Hvis du ikke har sådan en nøgle, så skal du bare oprette den. - Her skal du oprette en ny streng (REG_SZ) værdi ScreenSaveActive.
- Indstil dens værdidata til 0 for at deaktivere pauseskærmen.
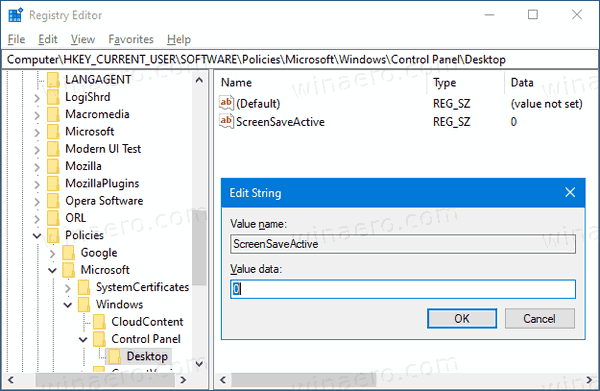
- For at få de ændringer, der er foretaget af Registry tweak, til at træde i kraft, skal du Log ud log ind igen på din brugerkonto.
Du er færdig!
Bemærk: For at fortryde ændringen skal du fjerne ScreenSaveActive værdi, log derefter ud og log ind igen på din brugerkonto i Windows 10. En værdidata på 1 vil også tvinge pauseskærmen til for alle brugere.
For at spare din tid kan du
Download brugsklare registreringsdatabasefiler her
Hvis du kører Windows 10 Pro, Enterprise eller Education udgave, kan du bruge appen Local Group Policy Editor til at konfigurere de ovennævnte muligheder med en GUI.
Deaktiver pauseskærm ved hjælp af gruppepolitik
- Trykke Vinde + R taster sammen på dit tastatur og skriv:
gpedit.msc
Tryk på Enter.

- I Group Policy Editor skal du gå til Brugerkonfiguration > Administrative skabeloner > Kontrolpanel > Tilpasning.
- Dobbeltklik på politikindstillingen Aktiver pauseskærm.

- Vælg i den næste dialog handicappet.
- Klik ansøge og Okay.
Du er færdig!
For at fortryde de ændringer, du har foretaget, skal du blot indstille den nævnte politik til Ikke konfigureret.
Det er det!
Relaterede artikler:
- Indstil billeder som pauseskærm i Windows 10
- Opret genvej til indstillinger for pauseskærm i Windows 10
- Skift pause for pauseskærmsadgangskode i Windows 10
- Tilpas pauseskærme i Windows 10 ved hjælp af hemmelige skjulte muligheder


