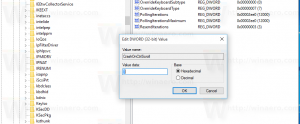Aktiver Altid offline-tilstand for filer i Windows 10
Windows 10 indeholder en funktion kaldet Offline-filer, der gør det muligt at gøre netværksfiler og -mapper tilgængelige offline, når du ikke er forbundet til det netværk. Denne funktion er meget nyttig, når du skal have adgang til netværksressourcer, mens du er offline. Du kan markere en fil eller en mappe som 'altid tilgængelig offline' for at beholde dens kopi på din computer. Her er hvordan det kan gøres.
Hvad er offline filer
Offline filer gør netværksfiler tilgængelige for en bruger, selvom netværksforbindelsen til serveren er utilgængelig eller langsom. Når du arbejder online, er ydeevnen for filadgang på netværkets og serverens hastighed. Når du arbejder offline, hentes filer fra mappen Offline filer med lokale adgangshastigheder. En computer skifter til offlinetilstand, når:
- Altid offline tilstand er blevet aktiveret
- Serveren er ikke tilgængelig
- Netværksforbindelsen er langsommere end en konfigurerbar tærskel
- Brugeren skifter manuelt til offlinetilstand ved at bruge Arbejd offline knappen i File Explorer.
Bemærk: Funktionen Offlinefiler er tilgængelig
- I Windows 7 i Professional-, Ultimate- og Enterprise-udgaverne.
- I Windows 8 i Pro- og Enterprise-udgaverne.
- I Windows 10 i Pro, Enterprise og Education udgaver.
Hvad er Altid offline-tilstand
Altid offline-tilstand giver hurtigere adgang til filer og lavere båndbreddeforbrug ved altid at arbejde offline, selv når der er forbindelse via en højhastighedsnetværksforbindelse. Windows opdaterer filer i offlinefilers cache ved at synkronisere hver time i baggrunden som standard.
Tilstanden Altid offline giver følgende fordele:
- Brugere oplever hurtigere adgang til filer i omdirigerede mapper, såsom mappen Dokumenter.
- Netværksbåndbredden reduceres, hvilket reducerer omkostningerne på dyre WAN-forbindelser eller målte forbindelser.
Sådan bruger du tilstanden Altid tilgængelig offline
Før du aktiverer tilstanden Altid tilgængelig offline, skal du aktivere funktionen Offlinefiler i Windows 10. Se artiklen
Aktiver offlinefiler i Windows 10
Følg nu instruktionerne nedenfor.
For at aktivere Always Available Offline-tilstand, gør følgende.
- Naviger til dine filer på netværket.
- Højreklik på den ønskede fil eller mappe, du vil gøre tilgængelig offline.
- Vælg Altid tilgængelig offline fra kontekstmenuen.
- Du vil se en Fuldført forberedelse af filer, så de altid er tilgængelige offline dialog i en kort periode.
- Derefter vil filen eller mappen få et synkroniseringsoverlejringsikon.
Du er færdig.
På et tidspunkt vil du måske fjerne flaget Altid tilgængelig offline fra visse filer eller mapper. Her er hvordan det kan gøres.
For at deaktivere Always Available Offline-tilstand for filer og mapper, gør følgende.
- Åbn klassikeren Kontrolpanel app.
- Skift dens visning til enten "Store ikoner" eller "Små ikoner" som vist nedenfor.
- Find ikonet Synkroniseringscenter.
- Åbn Sync Center og klik på linket Administrer offlinefiler til venstre.
- Klik på Se dine offlinefiler knap.
- I mappen Offlinefiler skal du navigere til den netværksfil eller -mappe, du vil deaktivere den altid tilgængelige offlinefunktion for. Højreklik på den, og fjern markeringen (sluk) for Altid tilgængelig offline ved at klikke på den.
- Netværksfilen eller -mappen vil nu ikke længere have et synkroniseringsoverlejringsikon, så Altid tilgængelig offline er nu deaktiveret for den pågældende fil/mappe.
Det er det.