Sådan aktiverer du System Print Dialog i Microsoft Edge
Du kan aktivere systemets dialogboks Udskriv i Microsoft Edge. Som standard bruger appen et indbygget tilpasset vindue, der kommer med et stort forhåndsvisningsområde og ekstra kontroller i venstre rude. Hvis du foretrækker den klassiske Print-dialog for avancerede muligheder, den tilbyder, eller af en anden grund, er det muligt at aktivere den og deaktivere standarden.
Reklame
Microsoft Edge er en populær webbrowser, der leveres forudinstalleret i Windows 10. For nylig har Microsoft opdateret det med det underliggende Chromium-projekt, den samme software, som overladede Googles Chrome-app. På grund af denne ændring har de to browsere en masse fælles funktioner, men nogle muligheder er unikke for hinanden. Microsoft har erstattet alle online Google-tjenester med egne løsninger, såsom Bing, Microsoft Account, Translator osv. Der er også nogle funktioner som Læs højt og andre smarte forbedringer, som du ikke finder i Chrome.
Når du udskriver en side, f.eks. ved at trykke på Ctrl + P, Edge åbner følgende dialogboks til forhåndsvisning af udskrift.
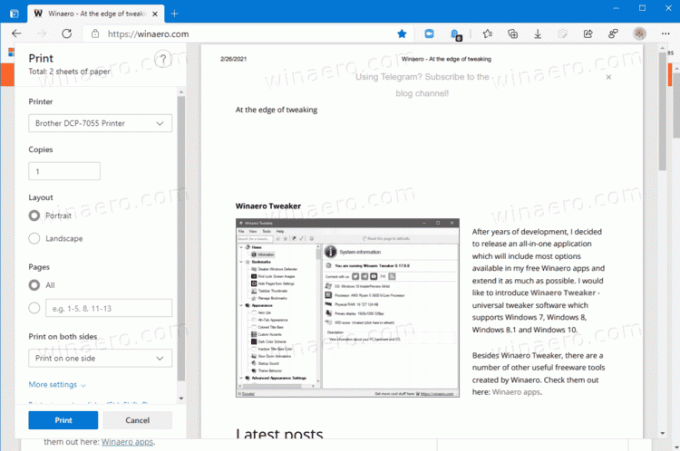
Det er en tilpasset dialog indbygget i browseren. Der er en skjult mulighed for at få den til at bruge systemets udskriftsdialog i stedet. Det er dog en mindre kendt mulighed, da Microsoft Edge ikke afslører det nogen steder i GUI'en.
Dette indlæg viser dig, hvordan du aktiverer systemet Udskriv dialog i Microsoft Edge.
For at aktivere System Print Dialog i Microsoft Edge
- Åbn Registreringseditor app.
- Gå til følgende registreringsnøgle.
HKEY_LOCAL_MACHINE\SOFTWARE\Policies\Microsoft\Edge. - Hvis Edge mappe mangler, opret den derefter manuelt.
- Til højre for Edge mappe, ændre eller oprette en ny 32-bit DWORD-værdi
Brug SystemPrintDialog. Bemærk: Også selvom du er kører 64-bit Windows du skal stadig oprette en 32-bit DWORD-værdi.
- Indstil dens værdi til 1.
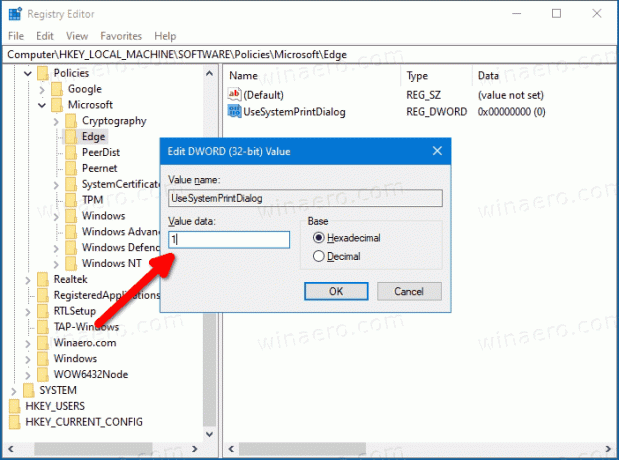
- Luk nu Edge, hvis du har den kørende, og åbn igen. Du vil have systemet Udskriv dialog.
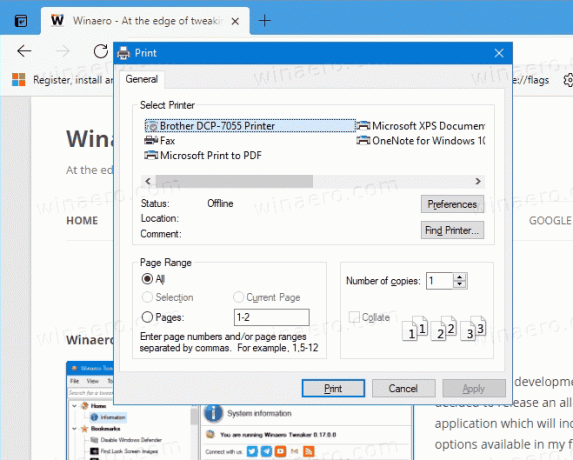
Du er færdig!
Du kan også downloade følgende Registry-filer for at spare tid og undgå manuel Registry-redigering.
Download registreringsdatabasen filer
Klik på følgende link: Download registreringsdatabasen filer. Når det er downloadet, skal du udpakke arkivet til en mappe efter eget valg. Brug nu følgende *.REG-filer.
- Use_system_print_dialog_in_Microsoft_Edge.reg - denne fil aktiverede den traditionelle printerdialog.
- Use_default_print_dialog_in_Microsoft_Edge.reg - denne gendanner browserens standard (moderne) forhåndsvisningsdialog.
Filerne bruger Brug SystemPrintDialog Kantpolitik. Det virker fra Edge version 77 på Windows og Mac.


