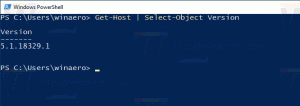Sådan installeres valgfrie funktioner i Windows 11
Denne artikel viser dig, hvordan du installerer valgfrie funktioner i Windows 11. Moderne Windows-versioner er en modulær software, med nogle af komponenterne tilgængelige efter behov. Brugeren kan tilføje eller fjerne nogle af apps og funktioner afhængigt af hans opgaver og præferencer.
Windows 11 er et komplekst operativsystem med tusindvis af forskellige funktioner. Mange Windows-komponenter fungerer i specifikke scenarier, hvilket betyder, at ikke alle brugere har brug for dem. For at gøre Windows-installationen fleksibel, sender Microsoft forskellige komponenter og funktioner, der ikke er installeret ud af æsken. Brugeren kan installere dem på efterspørgsel.
Installer valgfrie funktioner i Windows 11
Hvis brugeren har brug for nogle af disse komponenter, tillader Windows 11 at installere dem ved hjælp af flere metoder. Du kan bruge appen Indstillinger, den klassiske Windows Features-applet, DISM og PowerShell til at installere valgfri funktioner. Nu vil vi gennemgå hver af metoderne i detaljer.
Installer valgfrie komponenter i Windows 11 ved hjælp af Indstillinger
- Trykke Vinde + I for at åbne Windows-indstillinger.
- Gå til Apps > Valgfri funktioner.
- Til højre skal du klikke på Se funktioner knap. Derefter åbner Windows et nyt vindue med en liste over alle valgfrie komponenter, der kan installeres.
- På listen over valgfri funktioner skal du finde den, du har brug for. Du kan også bruge søgefeltet til at finde det.
- Sæt et flueben ud for den funktion, du vil installere. Ved at klikke på pil ned-knappen afsløres en beskrivelse for at give dig flere oplysninger om en bestemt komponent.
- Hvis det er nødvendigt, kan du tjekke nogle flere funktioner for at installere dem alle sammen. Klik på Næste.
- Klik til sidst på Installere knappen for at starte installationsprocessen.
- Vent på, at Windows 11 installerer udvalgte komponenter.
Du er færdig.
Som med mange Windows-indstillinger er nogle valgfrie komponenter i Windows 11 kun tilgængelige i ældre kontrolpanel interface. For eksempel kan du ikke aktivere Hyper-V på Windows 11 Professional fra appen Windows Settings. Du skal åbne dialogboksen "Windows-funktioner" og vælge en af de tilgængelige komponenter.
Brug af den klassiske Windows-funktionsdialog
- Trykke Vinde + R og indtast
valgfrie funktionerkommandoen ind i dialogboksen Kør. - Alternativt kan du åbne Indstillinger app, og gå derefter til Apps > Valgfri funktioner > Flere Windows-funktioner.
- Sæt et flueben ud for den funktion, du har brug for, og klik derefter på knappen OK for at anvende ændringer.
- Vent på, at Windows 11 finder de nødvendige filer og installerer dem.
Bemærk, at nogle funktioner kræver en systemgenstart at begynde at arbejde.
Du kan også installere valgfri funktioner i Windows 11 ved at bruge kommandoprompt, PowerShell, køre dem direkte eller fra Windows Terminal.
Installer valgfri funktioner ved hjælp af DISM
- Højreklik på knappen Start og vælg Windows Terminal (admin). Alternativt kan du åbne kommandoprompt eller PowerShell med forhøjede rettigheder.
- Gå ind
dism /Online /Get-Capabilitiesog tryk Gå ind. Det viser alle tilgængelige valgfrie funktioner i Windows 11. - Find den komponent, du har brug for, og kopier den navn eller Kapacitetsidentitet. For eksempel,
StepsRecorder~~~~0.0.1.0. - Indtast derefter følgende kommando:
dism /Online /Add-Capability /CapabilityName: NAVN. ErstatningNAVNmed kapacitetsidentiteten fra det foregående trin. - Trykke Gå ind for at udføre kommandoen.
Du er færdig.
Det er også muligt at installere valgfri funktioner i Windows 11 ved hjælp af PowerShell. Ideen er den samme, men kommandoerne er lidt forskellige.
Installer valgfrie komponenter med PowerShell
- Åben forhøjet PowerShell (Windows Terminal vil også klare opgaven).
- For at få listen over valgfrie funktioner i Windows 11 i PowerShell skal du indtaste følgende kommando:
Get-WindowsOptionalFeature -Online. - Kopier navnet på den funktion, du har brug for.
- Indtast derefter denne kommando:
Enable-WindowsOptionalFeature –Funktionsnavn "NAME" -Alle -Online. ErstatteNAVNmed navnet fra det forrige trin, f.eks.Enable-WindowsOptionalFeature –Funktionsnavn "Microsoft-Hyper-V" -Alle -Online. - Trykke Gå ind for at fuldføre processen.
Afinstaller valgfri funktioner i Windows 11
Hvis du ikke længere har brug for en valgfri funktion i Windows 11, kan du afinstallere den for at frigøre noget plads på systemdrevet. Proceduren ligner, hvordan du installerer yderligere komponenter i Windows 11 ved hjælp af appen Indstillinger.
Afinstaller en valgfri funktion fra Indstillinger
- Trykke Vinde + jeg for at åbne Windows-indstillinger, og gå derefter til Apps afsnit.
- Klik Valgfri funktioner.
- I den Installerede funktioner listen, find den, du ikke længere har brug for, og klik på den.
- Klik på Afinstaller knap. Bemærk, at Windows 11 ikke beder om en bekræftelse, før valgfrie komponenter fjernes.
- Vent på, at systemet fuldfører fjernelsesprocessen. Du kan følge den i Seneste aktivitet afsnit over Installerede funktioner liste.
Afinstallation af valgfrie funktioner fra det klassiske kontrolpanel i Windows 11 er identisk med, hvordan du installerer dem. Den eneste undtagelse er, at du skal fjerne markeringen af de nødvendige komponenter for at fjerne dem.
Afinstaller ved hjælp af Windows Funktioner-applet
- Trykke Vinde + R for at åbne dialogboksen Kør, og indtast
valgfrie funktionerkommando. - Som en mulighed skal du gå til Windows-indstillinger > Apps > Valgfri funktioner > Flere Windows-funktioner.
- Find den komponent, du vil fjerne i Windows 11, og fjern markeringen i den.
- Klik på Okay knap.
Afinstaller med DISM eller PowerShell
For at afinstallere en valgfri funktion ved hjælp af kommandoprompten og dism, skal du bruge følgende kommando: dism /Online /Remove-Capability /CapabilityName: NAME. Erstatte NAVN med en ordentlig kapacitetsidentitet.
Hvad angår PowerShell, her er kommandoen, du skal bruge til at fjerne valgfrie komponenter fra Windows 11: Disable-WindowsOptionalFeature –Funktionsnavn "NAME" -Online. Igen, udskift NAVN med det relevante funktionsnavn.
Det er sådan, du installerer og afinstallerer valgfrie komponenter i Windows 11.