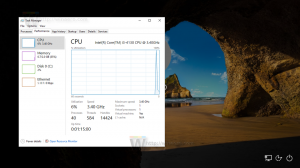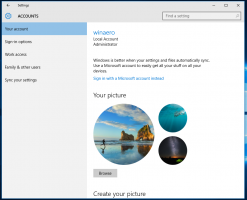Skift ikoner for standardbiblioteker i Windows 10
I dag skal vi se, hvordan du ændrer ikonerne for standardbiblioteker i Windows 10 som Dokumenter, Billeder, Musik, Videoer og så videre. Windows 10 kommer ikke med en mulighed for at ændre dem, men det er stadig muligt. Lad os se trin for trin instruktionerne for at ændre deres ikoner.
Reklame
Windows 10 giver dig mulighed for at tilpasse ikoner for brugerdefinerede biblioteker, som du selv har oprettet. Men knappen til at ændre ikonet er ikke tilgængelig i egenskaberne for standardbiblioteker, som Windows 10 leveres med. For at ændre ikonerne for standardbiblioteker skal du lave et trick med deres .library-ms-filer.
Til ændre ikoner for standardbiblioteker i Windows 10, skal du gøre følgende.
- Åbn File Explorer og gå til følgende mappe:
c:\Users\DIT BRUGERNAVN\AppData\Roaming\Microsoft\Windows\Libraries\
I den mappe gemmer Windows 10 alle biblioteksfiler. Du kan kopiere og indsætte følgende linje i Explorers adresselinje for at åbne denne mappe direkte: %appdata%\Microsoft\Windows\Libraries.


- Åbn Notesblok.
 Træk-og-slip biblioteksfilen, hvis ikon du vil ændre fra File Explorer til Notesblok. Du skal begynde at trække biblioteksikonet fra Stifinder, trække det først over Notesbloks ikon på proceslinjen, og når Notesblok er fokuseret, skal du slippe det i Notesbloks vindue. Biblioteksfilens indhold åbnes i Notesblok:
Træk-og-slip biblioteksfilen, hvis ikon du vil ændre fra File Explorer til Notesblok. Du skal begynde at trække biblioteksikonet fra Stifinder, trække det først over Notesbloks ikon på proceslinjen, og når Notesblok er fokuseret, skal du slippe det i Notesbloks vindue. Biblioteksfilens indhold åbnes i Notesblok:
- Find linjen, der indeholder "
" portion. 
- Udskift teksten mellem
og strenge med den fulde sti til det nye ikon:
- Gem filen og genstart File Explorer. Alternativt du kan melde sig ud og log ind igen på din brugerkonto. Det nye ikon vises i mappen Biblioteker. I mit tilfælde ændrede jeg ikonet for dokumentbiblioteket.

Selvom denne operation ikke er kompleks, kræver den en hel del trin for at blive gennemført. Det er ikke klart, hvorfor Microsoft låste muligheden for at ændre ikonet for indbyggede biblioteker. Du kan nemt ændre ikonet for et brugerdefineret bibliotek fra dets egenskaber. Der er en speciel knap Skift ikon ledig:

Men hvis du åbner egenskaberne for et standardbibliotek, er denne knap deaktiveret:
Så det er derfor, du skal følge proceduren beskrevet ovenfor.
Alternativt kan du bruge mit freeware-værktøj, Bibliotekar. Det giver dig mulighed for at ændre ikonet for ethvert bibliotek i Windows 10, Windows 8.1/Windows 8 og Windows 7. Den leveres med følgende brugergrænseflade:
Højreklik på et bibliotek, hvis ikon du vil ændre, og vælg "Skift..." fra kontekstmenuen:
I den næste dialog skal du klikke på knappen "Skift ikon".
I Windows 10 vil det være nødvendigt at logge ud og logge på igen for at anvende ikonet. Eller du kan genstarte Explorer.
Voila:
Det samme trick kan gøres i Windows 8 og Windows 8.1.
Tip: For nemheds skyld kan du flyt biblioteker over denne pc i navigationsruden i File Explorer.