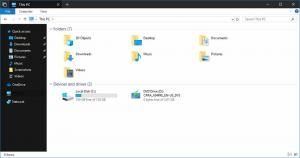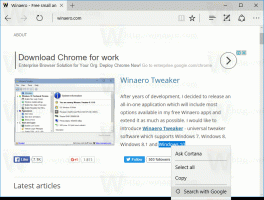Sådan flyttes proceslinjen i Windows 11 (Skift proceslinjeplacering)
Du kan flytte proceslinjen i Windows 11 og ændre dens placering. Selvom Windows 11 endnu ikke inkluderer en sådan indstilling, kan dette gøres med en Registry tweak.
Reklame
Windows 11 er det nyeste operativsystem fra Microsoft. Det medførte en drastisk ændret, helt ny brugergrænseflade. Den inkluderer en ny Start-menu, som vises i midten af skærmen. Ændringen har også påvirket proceslinjen, dvs også centreret.
Den måske værste ændring af proceslinjen er dens placering. Windows 11 tillader dig ikke at flytte den til siden eller toppen, den vises altid nederst på skærmen.
Dette indlæg viser dig, hvordan du flytter proceslinjen og ændrer dens placering i Windows 11. Du kan enten placere den øverst eller nederst.
Flyt proceslinjen i Windows 11 og skift dens placering
- Trykke Vinde + R og type
regediti Løb dialog for at åbne registreringseditoren. - Naviger til tasten
HKEY_CURRENT_USER\SOFTWARE\Microsoft\Windows\CurrentVersion\Explorer\StuckRects3. - Højreklik på StuckRects3 tast og vælg Eksport... fra menuen. Gem REG-filen i Desktop folder.

- Dobbeltklik på Indstillinger værdi.
- I den 0008 række, placer din markør til den femte kolonne, hvor du ser 03 værdi.

- Tryk på DEL for at fjerne
03, og skriv01.
- Klik på OK i Rediger binær værdi dialog.
- Genstart Explorer shell ved hjælp af Task Manager-metoden.
Du er færdig! Proceslinjen vises nu øverst.

Sådan fortrydes ændringen og flytter proceslinjen tilbage til bunden
For at fortryde ændringen skal du dobbeltklikke på den eksporterede REG-fil, som du har oprettet i trin #3. Når du bliver bedt om det, skal du klikke på UAC-bekræftelsesprompten.
Alternativt kan du ændre ovenstående Indstillinger binær værdi, og ændre dens femte kolonne fra 01 til 03, dvs. til sin standardværdi. Glem ikke at genstarte Explorer-skallen.
Bemærk, at genstart af Explorer-skallen er et obligatorisk trin. Du kan ikke bare logge ud og logge ind igen til din brugersession. Det vil ikke virke!
For korrekt at ændre Windows 11 proceslinjens placering, genstart Stifinder som følger.
- Trykke Ctrl + Flytte + Esc for at åbne Task Manager.
- Klik på i Task Manager Flere detaljer for at få det til at vise faner med apps og tjenester.

- På den Processer fane, find Windows Stifinder og klik på den.
- Klik på Genstart knap.

Du er færdig.
Jeg vil opdatere dette indlæg, når jeg finder ud af, hvordan jeg flytter proceslinjen til skærmsiden. I øjeblikket er det ukendt.
Det er det.