Sådan deaktiveres animationer i Windows 10
Animationer i Windows er beregnet til at give dig en hurtig og jævn UI-opfattelse, men mange brugere foretrækker en UI, der reagerer øjeblikkeligt uden nogen animation. I denne artikel vil vi se på, hvordan man forbedrer reaktionsevnen i Windows 10 ved at deaktivere unødvendige animationer. Med animationer deaktiveret vil brugergrænsefladen føles hurtigere og mere lydhør.
Reklame
Som standard har Windows 10 mange effekter aktiveret til eye candy. Du kan se animationer på startskærmen, proceslinjen, åbne og lukke apps, skyggeeffekter, kombinationsbokse, der glider åbne og så videre, for at få brugergrænsefladen til at se mere flydende ud. Deaktivering af disse vil forbedre OS'ets reaktionsevne. Du vil bemærke, at Start-menuen vil åbne meget hurtigere.
Tryk på Win + R genvejstaster på tastaturet. Dialogboksen Kør vises på skærmen, skriv følgende i tekstboksen og tryk på Enter:
Systemegenskaber Avanceret

Avancerede systemegenskaber åbnes. Tryk på Indstillinger knappen i Ydeevne afsnit om Fremskreden fanen.

Følgende dialogvindue åbnes:
 Der er en række forudindstillinger tilgængelige øverst i vinduet.
Der er en række forudindstillinger tilgængelige øverst i vinduet.
Lad Windows vælge, hvad der er bedst til min computer - Operativsystemet vil automatisk aktivere og deaktivere nogle visuelle effekter, som det bestemmer vil køre fint på din hardware.
Juster for det bedste udseende - Dette vil aktivere alle tilgængelige visuelle effekter.
Juster for den bedste ydeevne - Alle visuelle effekter vil blive deaktiveret.
Brugerdefinerede - Dette giver dig mulighed for at aktivere eller deaktivere de visuelle effekter manuelt. Når du har ændret afkrydsningsfelterne på listen nedenfor, vil denne mulighed være valgt som standard.
For at deaktivere animationer i Windows 10, sæt kryds ved Juster for den bedste ydeevne mulighed. Det fjerner fluebenet fra alle muligheder, der aktiverer visuelle effekter. Hold følgende muligheder aktiveret, fordi de ikke er relateret til animationer:
- Vis miniaturebilleder i stedet for ikoner
- Vis gennemskinnelig markeringsrektangel
- Vis vinduets indhold, mens du trækker
- Glatte kanter af skærmskrifttyper
- Brug skygger til ikonetiketter på skrivebordet
 Tryk på 'Anvend', derefter 'OK' og luk alle åbne vinduer.
Tryk på 'Anvend', derefter 'OK' og luk alle åbne vinduer.
Nu vil brugergrænsefladen i Windows 10 være mere lydhør.
Derudover kan du slå unødvendige animationer fra ved hjælp af tilgængelighedsindstillingerne i Windows 10.
Åbn Indstillinger og gå til Nem adgang - Andre muligheder.

Til højre kan du se muligheden Afspil animationer i Windows. Deaktiver det.
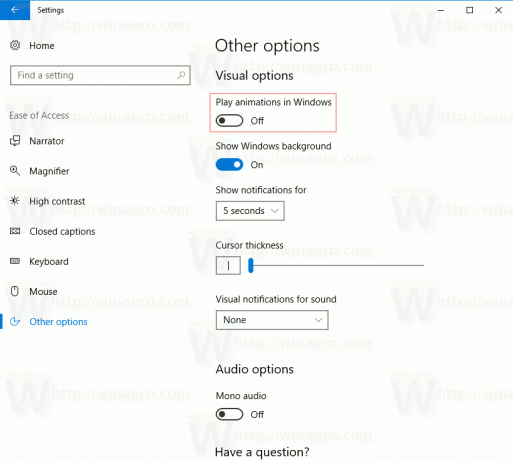 Nu vil animationer blive deaktiveret.
Nu vil animationer blive deaktiveret.
Tip: Det er muligt at sænke vinduesanimationer i Windows 10.
Det er det.


