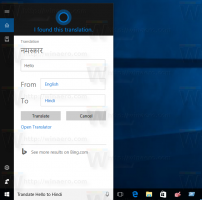Sådan indstilles datagrænse for Wi-Fi og Ethernet i Windows 11
Denne artikel viser dig, hvordan du indstiller en datagrænse for Wi-Fi og Ethernet i Windows 11 uden at downloade tredjepartsapps. Hvis du skal håndtere datalofter og begrænset internet, giver Microsoft dig et praktisk værktøj til at sikre, at du ikke løber tør for data.
Reklame
Så Windows 11 har en indbygget databegrænser til alle typer internetforbindelser og dataforbrugsporing. Husk dog, at din internetudbyder muligvis tæller trafik lidt anderledes end Windows 11 gør. Windows 11 deaktiverer heller ikke forbindelsen, når du har ramt grænsen. I stedet vil den sende dig meddelelser med advarsler om, at du er ved at overskride din datagrænse.
For at begynde skal du oprette forbindelse til det netværk, som du vil sætte en grænse for. Selvom Windows 11 har et link til at indstille netværksgrænser for specifikke netværk, virker det af en eller anden grund ikke og omdirigerer brugere til indstillinger for det aktuelle Wi-Fi-netværk. Måske er det bare en fejl, som Microsoft snart vil løse.
Indstil datagrænse for Wi-Fi i Windows 11
- Åben Windows-indstillinger ved at trykke på Vinde + jeg nøgler. Du kan også højreklikke på menuknappen Start og vælge Indstillinger.
- Gå til Netværk og internet afsnit.
- Klik på Dataforbrug knappen i øverste højre hjørne af skærmen.
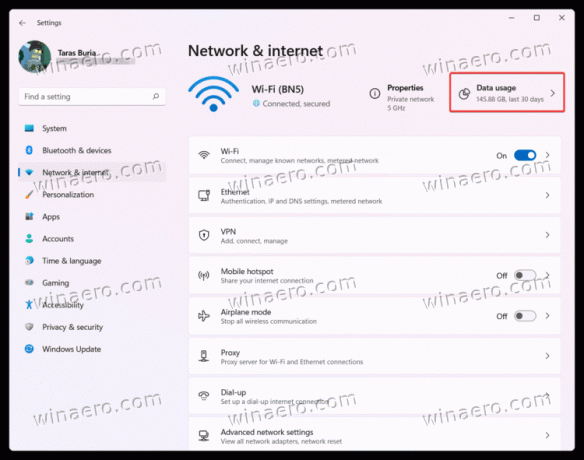
- Klik på Indtast datagrænse.
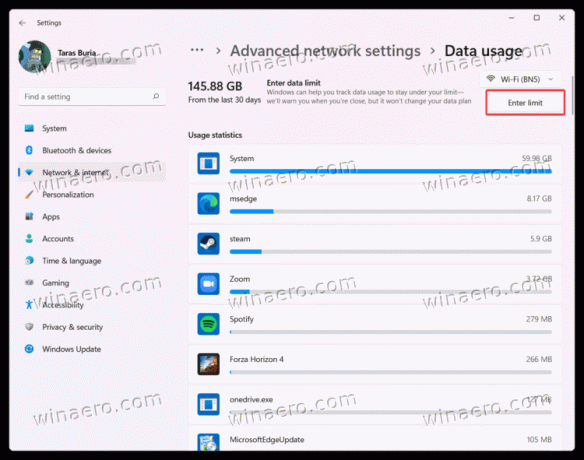
- Indtast den datagrænse, du vil indstille for et Wi-Fi-netværk. Du kan angive engangs- eller månedsgrænser i megabyte eller gigabyte.

- Klik Gemme at anvende ændringer.
Du er færdig!
Bemærk at Windows 11 som standard bruger megabyte, så glem ikke at skifte til gigabyte i Enhed Mark.
Efter at have indstillet en grænse for Wi-Fi i Windows 11, kan du også markere netværket som målt. Denne mulighed begrænser baggrundsaktiviteter for nogle apps, forhindrer automatiske Windows-opdateringer og anvender andre begrænsninger for at begrænse netværkstrafikken og spare dyrebare megabytes. For at gøre det skal du aktivere Målt tilslutning mulighed.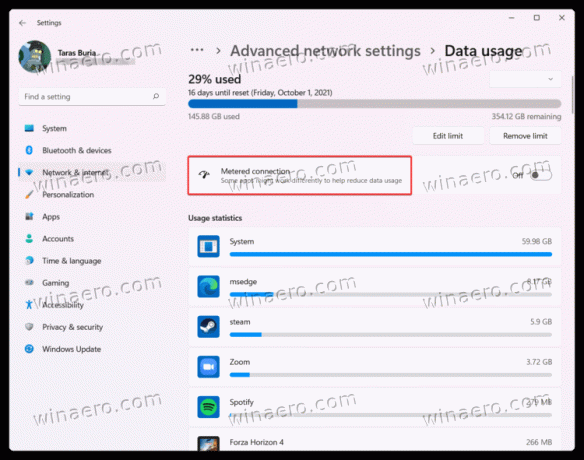
Hvis du bruger en kablet internetforbindelse, er begrænsning af data for Ethernet i Windows 11 næsten identisk med, hvordan du gør det med en Wi-Fi-forbindelse. Gør følgende.
Sådan indstilles datagrænse for Ethernet
- Åbn Windows-indstillinger ved at trykke på Vinde + jeg eller en anden foretrukken metode.
- Gå til Netværk og internet afsnit.
- Vælg Ethernet.
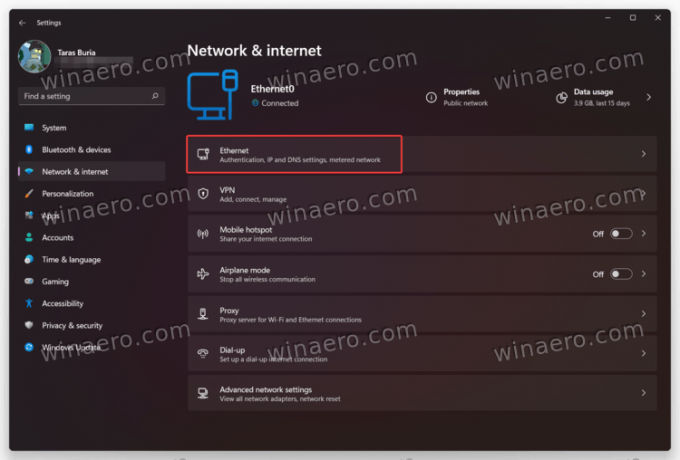
- Klik på Indstil en datagrænse for at hjælpe med at kontrollere dataforbruget på dette netværk link.
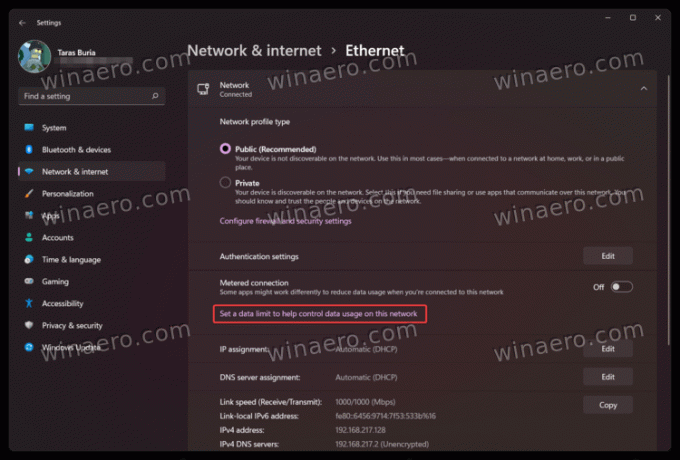
- På den næste skærm skal du sikre dig, at du har valgt Ethernet fra rullelisten over Indtast grænse knap.
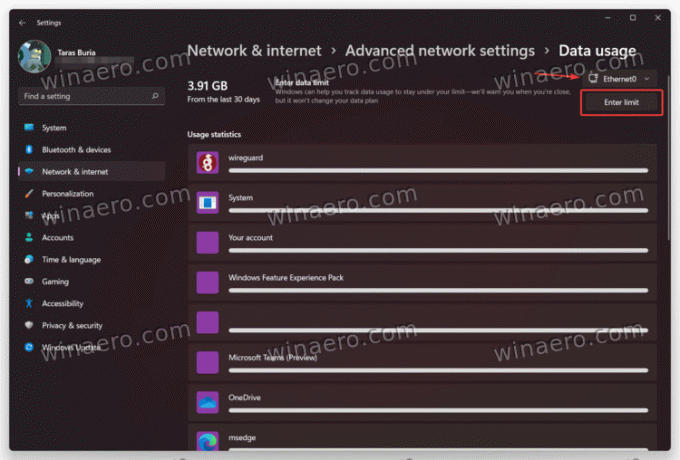
- Indtast din engangs- eller månedsgrænse. Husk at vælge de rigtige enheder (MB eller GB).

- Klik Gemme at anvende ændringer. Markér om nødvendigt netværket som målt.
Du er færdig!
Skift eller fjern netværksdatabegrænsning i Windows 11
- Gå til Windows-indstillinger app og åbn Netværk og internet afsnit.
- Klik på Dataforbrug knappen i øverste højre hjørne af skærmen.
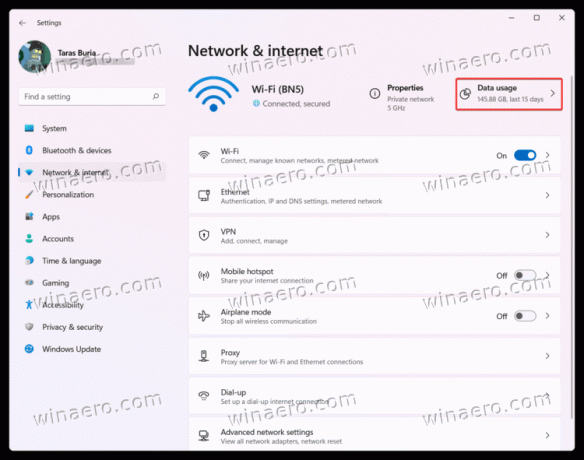
- Klik derefter på Rediger grænse knappen for at ændre datagrænsen i Windows 11.

- Indtast en ny grænse, og klik derefter på Gemme.

- For at fjerne datagrænsen i Windows 11 skal du klikke på Fjern grænsen knap.
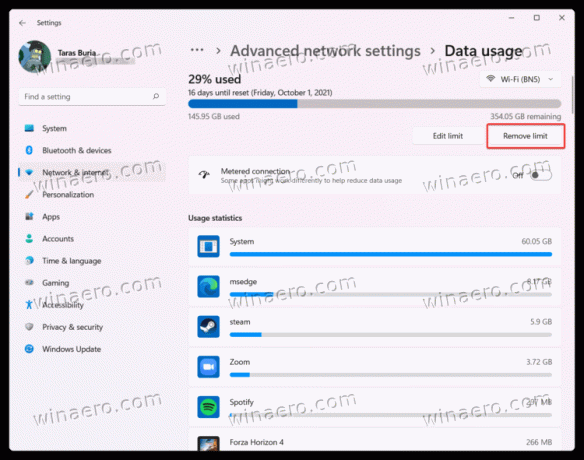
- Bekræft handlingen ved at trykke på Fjerne knap.

Det er sådan, du indstiller en datagrænse i Windows 11 uden tredjepartsapps.