Aktiver eller deaktiver netværksforbindelse i standby i Windows 10
Sådan stopper du Windows 10 fra at afbryde netværket i dvale
Som du måske allerede ved fra vores tidligere artikler, understøtter enheder Moderne standby er i stand til holde en netværksforbindelse aktiv i dvaletilstand. Sådan aktiverer eller deaktiverer du denne funktion.
Reklame
Windows 10 Modern Standby (Modern Standby) udvider Windows 8.1 Connected Standby-strømmodellen. Tilsluttet standby, og dermed Modern Standby, muliggør en øjeblikkelig tænd/sluk brugeroplevelse, svarende til smartphone power-modeller. Ligesom telefonen gør S0 low power tomgangsmodellen det muligt for systemet at holde sig opdateret, når et passende netværk er tilgængeligt.
Selvom Modern Standby muliggør en øjeblikkelig tænd/sluk-brugeroplevelse som Connected Standby, er Modern Standby mere inkluderende end Windows 8.1 Connected Standby-strømmodellen. Moderne Standby giver mulighed for, at markedssegmenter, der tidligere var begrænset til S3-effektmodellen, kan drage fordel af den lave strøm i inaktive model. Eksempler på systemer omfatter systemer baseret på rotationsmedier og hybridmedier (for eksempel SSD + HDD eller SSHD) og/eller et NIC, der ikke understøtter alle de tidligere krav til Connected Standby.
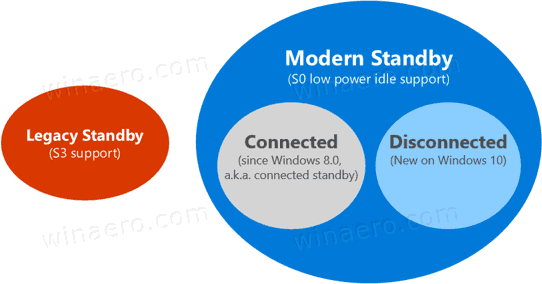
Enheder, der understøtter Modern Standby, kan oprette forbindelse til eller fra Wi-Fi eller et trådløst lokalnetværk, mens de er i standby.
Tilsluttet moderne standby vil tillade enheden at forblive forbundet til Wi-Fi, mens den er i standby. Det vil være i stand til at modtage og behandle meddelelser om nye e-mail-beskeder, indgående opkald. Dette er praktisk, men gør, at enheden dræner batteriet hurtigere.
Frakoblet moderne standby giver længere batterilevetid, men enheden giver dig ikke besked om nye begivenheder.
Der er et par metoder, du kan bruge til at skifte mellem Tilsluttet moderne standby og Frakoblet moderne standby tilstande. Lad os gennemgå dem.
For at aktivere eller deaktivere netværksforbindelse i standby i Windows 10,
- Åbn Indstillinger app.
- Gå til System > Strøm og dvale.
- Til højre skal du navigere til Netværks forbindelse afsnit.
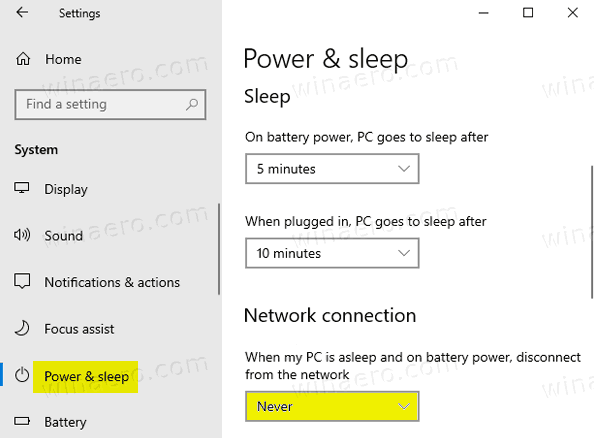
- Vælg en af følgende værdier i rullelisten nedenfor.
- Aldrig - Afbryd aldrig forbindelsen til netværket, når enheden er i dvale og på batteristrøm. Dette muliggør Tilsluttet moderne standbytilstand.
- Altid - Afbryd altid forbindelsen til netværket, når enheden er i dvaletilstand på batteristrøm. Dette skifter enheden til Frakoblet moderne standby.
- Administreret af Windows - kun udvalgte apps, der har tilladelse til at køre i baggrunden, kan få adgang til netværket. Dette inkluderer enhver app, som brugeren har lov til at køre baggrundsopgaver, og også VOIP-apps.
Du er færdig!
Alternativt kan du bruge den klassiske strøm-applet til at konfigurere muligheden. Hvis du ikke kan se Networking Connectivity i Power Options-appletten, er det nemt at tilføje det. Se Tilføj netværksforbindelse i standby til strømforsyning i Windows 10.
Konfigurer netværksforbindelse i standby i strømforsyning
- Trykke Vinde + R tasterne sammen på dit tastatur for at åbne dialogboksen Kør.
- Indtast eller copy-paste følgende i dialogboksen Kør:
control.exe powercfg.cpl,, 3. Trykke Gå ind.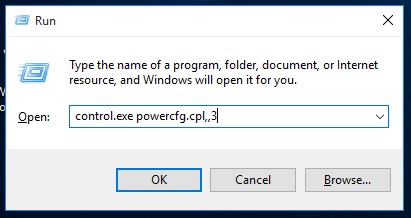
- Avancerede indstillinger til din Strømplan vil åbne direkte.
- Udvid gruppen med samme navn som den aktuelt valgte strømplan, f.eks. Balanceret.
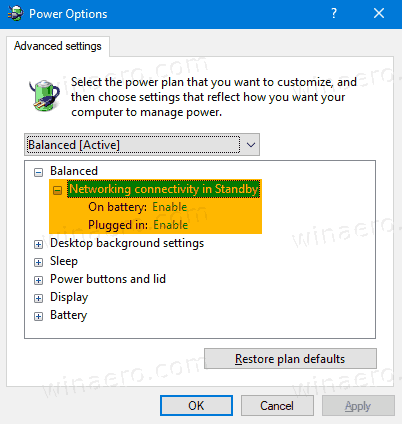
- Sæt Netværksforbindelse i standby til enten Aktiver, Deaktiver, eller Administreret af Windows.
Du er færdig!
Bemærk: Værdierne for indstillingen er som følger.
- Aktiver - Afbryd aldrig forbindelsen til netværket, når enheden er i dvale og på batteristrøm. Dette muliggør Tilsluttet moderne standbytilstand.
- Deaktiver - Afbryd altid forbindelsen til netværket, når enheden er i dvaletilstand på batteristrøm. Dette skifter enheden til Frakoblet moderne standby.
- Administreret af Windows - kun udvalgte apps, der har tilladelse til at køre i baggrunden, kan få adgang til netværket. Dette inkluderer enhver app, som brugeren har lov til at køre baggrundsopgaver, og også VoIP-apps.
Du kan også konfigurere denne funktion i kommandoprompten.
Konfigurer netværksforbindelse i standby i kommandoprompt
- Åbn a ny kommandoprompt.
- For at ændre Netværksforbindelse i standby mulighed, når du er på batteri, skal du bruge en af følgende kommandoer.
- Aktiver:
powercfg /setdcvalueindex scheme_current sub_none F15576E8-98B7-4186-B944-EAFA664402D9 1 - Deaktiver:
powercfg /setdcvalueindex scheme_current sub_none F15576E8-98B7-4186-B944-EAFA664402D9 0 - Administreret af Windows:
powercfg /setdcvalueindex scheme_current sub_none F15576E8-98B7-4186-B944-EAFA664402D9 2
- Aktiver:
- For at ændre Netværksforbindelse i standby mulighed, når den er tilsluttet, skal du bruge en af følgende kommandoer.
- Aktiver:
powercfg /setacvalueindex scheme_current sub_none F15576E8-98B7-4186-B944-EAFA664402D9 1 - Deaktiver:
powercfg /setacvalueindex scheme_current sub_none F15576E8-98B7-4186-B944-EAFA664402D9 0 - Administreret af Windows:
powercfg /setacvalueindex scheme_current sub_none F15576E8-98B7-4186-B944-EAFA664402D9 2
- Aktiver:
Du er færdig.
Endelig. Windows 10 leveres med to gruppepolitikker til at konfigurere denne funktion. appen Local Group Policy Editor. Du kan bruge appen Local Group Policy Editor, hvis du kører Windows 10 Pro, Enterprise eller Education udgave. Ellers kan du anvende en lokal gruppepolitikregistreringsjustering. Begge metoder er forklaret nedenfor.
Skift netværksforbindelse i standby med gruppepolitik
- Åbn den lokale gruppepolitik-editor app, eller start den for alle brugere undtagen administrator, eller for en bestemt bruger.
- Naviger til Computerkonfiguration > Administrative skabeloner > System > Strømstyring > Slumreindstillinger til venstre.

- Find politikindstillingen til højre Tillad netværksforbindelse under tilsluttet standby (tilsluttet).
- Dobbeltklik på den og indstil politikken til Aktiveret for altid at aktivere netværksforbindelse, når den er tilsluttet.

- Indstil den til handicappet for altid at afbryde forbindelsen fra netværket, når den er tilsluttet.
- På samme måde skal du konfigurere den næste politik, Tillad netværksforbindelse under tilsluttet standby (på batteri).
- Indstil den til enten Aktiveret for at få din enhed til at forblive forbundet til et netværk i standby, når den er på batter, ellers indstil den til handicappet.
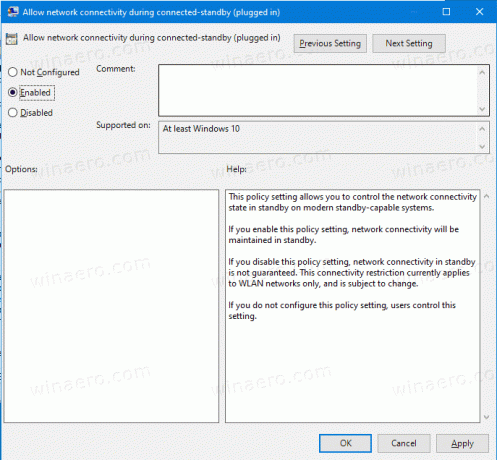
Du er færdig.
Hvis din Windows 10-udgave ikke inkluderer gpedit.msc app, kan du bruge en Registry tweak. Her er hvordan.
Konfigurer netværksforbindelse i standby med Registry Tweak
- Download følgende ZIP-arkiv: Download ZIP-arkiv.
- Udpak dets indhold til en hvilken som helst mappe. Du kan placere filerne direkte på skrivebordet.
- Fjern blokeringen af filerne.
- Dobbeltklik på en af følgende filer for at flette den, alt efter hvad du ønsker.
- På batteri - Aktiver netværksforbindelse i standby.reg
- På batteri - Deaktiver netværksforbindelse i standby.reg
- Tilsluttet - Aktiver netværksforbindelse i Standby.reg
- Tilsluttet - Deaktiver netværksforbindelse i standby.reg

- Brug de medfølgende filer for at fortryde ændringerne
På batteri - FORTRYD ÆNDRINGER for netværksforbindelse I Standby.regogTilsluttet - FORTRYD ÆNDRINGER for netværksforbindelse i standby.reg.
Registreringsdatabasefilerne ovenfor ændrer følgende registreringsdatabasenøgler og -værdier:
Når på batteri:
HKEY_LOCAL_MACHINE\SOFTWARE\Policies\Microsoft\Power\PowerSettings\f15576e8-98b7-4186-b944-eafa664402d9 DCSettingIndex 32-bit DWORD. 0 = Deaktiveret. 1 = Aktiveret
Når den er tilsluttet:
HKEY_LOCAL_MACHINE\SOFTWARE\Policies\Microsoft\Power\PowerSettings\f15576e8-98b7-4186-b944-eafa664402d9 ACSettingIndex 32-bit DWORD 0 = Deaktiveret. 1 = Aktiveret
Tip: Se hvordan gå til en registreringsnøgle med et enkelt klik.
Sletning af værdierne ACSettingIndex og DCSettingIndex vil indstille gruppepolitikindstillingerne til deres standardtilstand (ikke konfigureret).
Det vil sige.
Relaterede artikler:
- Tjek, om Modern Standby er understøttet i Windows 10
- Tjek, om tilsluttet eller afbrudt moderne standby i Windows 10
- Tilføj System Uovervåget Sleep Timeout til Power Options i Windows 10
- Tilføj Tillad dvale med fjernbetjening åbner strømindstilling i Windows 10
- Opret søvnundersøgelsesrapport i Windows 10
- Sådan finder du tilgængelige søvntilstande i Windows 10
- Deaktiver Sleep Password i Windows 10
- Opret genveje til nedlukning, genstart, dvale og dvale i Windows 10
- Find hvilken hardware der kan vække Windows 10
- Sådan forhindrer du, at Windows 10 vågner fra dvale
