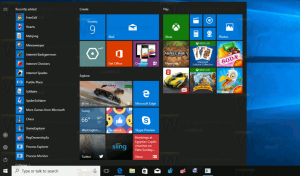Sådan tilføjes Task Manager til skrivebordets kontekstmenu
Du kan tilføje Task Manager til skrivebordets kontekstmenu, så den vil være tilgængelig, når du højreklikker på skrivebordets baggrund. Selvom dette trick virker i alle Windows-versioner, kan det være særligt nyttigt for Windows 11-brugere.
Reklame
Jobliste er et vigtigt værktøj, der er tilgængeligt i alle moderne Windows-versioner. Task Manager viser alle de kørende apps, inklusive brugerapps, baggrundsprocesser, Windows-tjenester og mere.
Task Manager-appen kommer med indbyggede værktøjer til at overvåge operativsystemets ydeevne, herunder hukommelse, disk, CPU, GPU og netværk. Derudover tillader Task Manager-appen at administrere opstartsapps.
I den nuværende form blev Task Manager først introduceret i Windows 8. Fra Windows 10 giver det dig mulighed for at overvåge din GPU temperatur.
I Windows 11, i det mindste i dets Preview builds, er muligheden for åbne Task Manager fra proceslinjens kontekstmenu er ikke til stede endnu.. Denne ændring tilføjer besvær for brugere, der normalt starter appen ved hjælp af proceslinjens kontekstmenu.
Selvom det ikke er svært at starte appen ved at bruge Ctrl + Shift + Esc-genvejen og derefter fastgøre den til proceslinjen, kan du finde det nyttigt at tilføje den til skrivebordets kontekstmenu.

Dette indlæg viser dig, hvordan du tilføjer Task Manager-appen til højrekliksmenuen på skrivebordsbaggrunden.
Føj Task Manager til skrivebordets kontekstmenu
- Download følgende ZIP-arkiv.
- Dobbeltklik på den downloadede fil og udpak to REG-filer til en mappe efter eget valg.
- Åbn nu filen Tilføj Task Manager til Desktop context menu.reg for at tilføje menuen.

- Bekræft UAC-prompten for at flette REG-filen og tilføje ændringer til registreringsdatabasen.
Færdig! Nu, hvis du højreklikker på skrivebordet, vil du se en ny Task Manager-post.
Hvis du bruger Windows 11, viser den som standard en forkortet menu, så du skal muligvis klikke Vis flere muligheder for at få resten af elementerne synlige, inklusive den nyligt tilføjede Task Manager-kommando.
Til sidst, for at fortryde ændringen, skal du bruge den medfølgende Fjern Task Manager fra Desktop context menu.reg. Når du har dobbeltklikket på det og flettet, vil det fjerne appen fra højrekliksmenuen på dit skrivebordsbaggrund.
Det er det.