Indstil diskkvote i kommandoprompt i Windows 10
NTFS er standardfilsystemet i Windows NT-operativsystemfamilien. Det understøtter diskkvoter, der hjælper administratorer med at spore og kontrollere diskpladsbrug af brugere. Dette indlæg forklarer, hvordan du konfigurerer diskkvoter i kommandoprompten i Windows 10.
Reklame
NTFS-filsystemet giver administratorer mulighed for at kontrollere mængden af data, som hver bruger kan gemme på en NTFS-filsystemvolumen. Administratorer kan valgfrit konfigurere systemet til at logge en hændelse, når brugere er tæt på deres kvote, og til at nægte yderligere diskplads til brugere, der overskrider deres kvote. Administratorer kan også generere rapporter og bruge hændelsesmonitoren til at spore kvoteproblemer.
Funktionen Diskkvote kan aktiveres for et individuelt drev eller tvinges for alle drev. Der er også en række muligheder, du kan justere for diskkvoter. Før du fortsætter, skal du sikre dig, at din brugerkonto har administrative rettigheder.
Normalt kan du bruge GUI til at indstille diskkvoter i Windows 10. Operationen gennemgås i detaljer i artiklen Sådan aktiveres diskkvoter i Windows 10.

I visse situationer kan det være nyttigt at kontrollere og konfigurere diskkvoter i kommandoprompten. Her er hvordan det kan gøres.
For at indstille diskkvote i kommandoprompt i Windows 10,
- Åbn en forhøjet kommandoprompt.
- Indtast eller copy-paste følgende kommando:
fsutil kvotespor drive_letter:. - Erstat drevbogstavdelen med det faktiske drevbogstav på den disk, som du vil aktivere kvoter for.

- For at deaktivere diskkvoter skal du udføre kommandoen
fsutil kvote deaktiver drive_letter:.
Indstil diskkvotegrænse og advarselsniveau
- Åbn en forhøjet kommandoprompt.
- For at se de aktuelle grænser skal du skrive eller kopiere og indsætte følgende kommando:
fsutil kvote forespørgsel drive_letter: - Erstat drevbogstavdelen med det faktiske drevbogstav på den disk, som du vil se diskkvotegrænser for.

- For at ændre diskkvotegrænser skal du køre kommandoen:
fsutil kvoteændring drevbogstav:advarselsniveau_i_bytesquota_limit_in_bytesbrugernavn. For eksempel:fsutil kvote ændring D: 1073741824 16106127360 StdWinaero.
- Diskkvotegrænsen er nu ændret for den angivne brugerkonto.

Bemærk: Brug følgende referenceværdier til hurtigt at ændre grænserne.
1 kilobyte (KB) = 1.024 bytes (B)
1 megabyte (MB) = 1.048.576 bytes (B)
1 Gigabyte (GB) = 1.073.741.824 Bytes (B)
1 Terabyte (TB) = 1.099.511.627.776 Bytes (B)
Erstat følgende parametre med deres faktiske værdier:
- Erstatning drevbogstav med det faktiske drevbogstav, du vil indstille en diskkvotegrænse og advarselsniveau for.
- Erstatning advarselsniveau_i_bytes med den ønskede værdi for at indstille advarselsniveauet til i bytes. For at fjerne grænsen skal du bruge værdidataene 0xffffffffffffffff.
- Indstil quota_limit_in_bytes parameter til den ønskede kvotegrænse i bytes (for 'no limit' brug 0xffffffffffffffff).
- Udskift endelig brugernavn med det faktiske brugskontonavn, som du ønsker at sætte en kvotegrænse for, og dets advarselsniveau.
Afvis diskplads til brugere, der overskrider kvotegrænsen
- Åbn en forhøjet kommandoprompt.
- Indtast eller copy-paste følgende kommando:
fsutil kvote håndhæve drive_letter:
- Erstat drevbogstavdelen med det faktiske drev.
- Nu, når en bruger når en påtvunget diskkvotegrænse, vil systemet forhindre yderligere diskskrivningsoperationer til drevet.
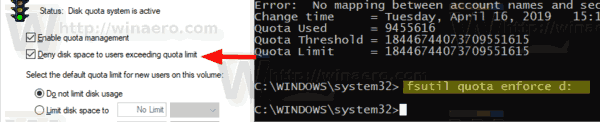
Du er færdig.
Relaterede artikler:
- Sådan aktiveres diskkvoter i Windows 10
- Tving til at aktivere diskkvoter i Windows 10 med gruppepolitik


