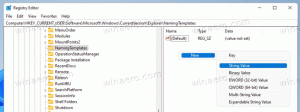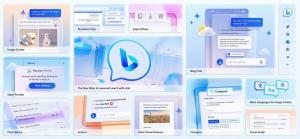Ryd udklipsholderdata i Windows 10 med genvej eller genvejstast
Hvis du bruger en offentlig pc eller deler din Windows-brugerkonto med en ven eller et familiemedlem, kan du være det interesseret i at sikre dig, at din udklipsholder (data, som du har klippet eller kopieret) er tom, når du forlader din PC. Dette vil sikre, at du ikke efterlader nogen private oplysninger i udklipsholderen. I denne artikel vil vi se, hvordan du opretter en speciel genvej i Windows 10 for at rydde dine udklipsholderdata. Derudover kan du tildele en global genvejstast til denne handling.
Reklame
Det er meget nemt at udføre denne operation uden at bruge noget tredjepartsværktøj, da Windows 10 inkluderer alle de nødvendige værktøjer ud af æsken.
- Sådan rydder du udklipsholderdata i Windows 10
- Opret en genvej til at rydde udklipsholderdata i Windows 10
- Tilføj en global genvejstast for at rydde udklipsholderdata i Windows 10
Sådan rydder du udklipsholderdata i Windows 10
Det kan gøres med en enkelt kommando.
- Trykke Vinde + R genvejstaster sammen på dit tastatur for at åbne dialogboksen Kør. Tip: Se den ultimative liste over alle Windows-tastaturgenveje med Win-taster, hvis du er interesseret).
- Indtast følgende i feltet Kør:
cmd /c echo.|klip
Kopier denne linje eller skriv den forsigtigt.

- Tryk på Enter på tastaturet for at udføre kommandoen. Dine udklipsholderdata vil blive tømt.
Lad os nu se, hvordan du opretter en genvej til at rydde udklipsholderdata i Windows 10.
Opret en genvej til at rydde udklipsholderdata i Windows 10
- Højreklik på skrivebordet og vælg Ny - Genvej.

- Skriv eller copy-paste følgende kommando i genvejsmålfeltet:
cmd /c echo.|klip

- Angiv det ønskede navn til din genvej.

- Højreklik på den genvej, du oprettede, og vælg Egenskaber i kontekstmenuen.

- Indstil et godt ikon til din genvej i Egenskaber. Det passende ikon kan findes i filen C:\Windows\System32\imageres.dll.

Se følgende video for at se genvejen i aktion:
Tip: Det kan du abonner på vores YouTube-kanal.
Tilføj en global genvejstast for at rydde udklipsholderdata i Windows 10
Windows 10 kommer med en fin funktion - native globale genvejstaster til hver installeret applikation, men det ser ud til, at ikke mange mennesker er klar over det. En særlig tekstboks i genvejsegenskaberne giver dig mulighed for at angive en kombination af genvejstaster, som skal bruges til at starte genvejen. Hvis du har indstillet disse genvejstaster til genvejen i Start-menumappen, så vil de være tilgængelige i hvert åbnet vindue, hvert program!
Jeg dækkede denne funktion i følgende artikel:
Tildel globale genvejstaster for at starte enhver app i Windows 10
For at tildele globale genvejstaster til den klare udklipsholdergenvej, du har oprettet, skal du gøre følgende.
- Trykke Vinde + R genvejstaster sammen på dit tastatur for at åbne dialogboksen Kør. Tip: Se den ultimative liste over alle Windows-tastaturgenveje med Win-taster).
- Indtast følgende i feltet Kør:
shell: Startmenu
 Teksten ovenfor er en shell-kommando. Læs følgende artikler for detaljer:
Teksten ovenfor er en shell-kommando. Læs følgende artikler for detaljer:- Listen over shell-kommandoer i Windows 10
- CLSID (GUID) shell-placeringsliste i Windows 10
- Vinduet File Explorer vises med mappeplaceringen i Startmenuen. Kopier din genvej der:

- Højreklik på genvejen og vælg Egenskaber i kontekstmenuen.
 Bonustip: I stedet for at højreklikke, kan du også dobbeltklikke på genvejen, mens du holder Alt-tasten nede. Se Sådan åbner du fil- eller mappeegenskaber hurtigt i File Explorer.
Bonustip: I stedet for at højreklikke, kan du også dobbeltklikke på genvejen, mens du holder Alt-tasten nede. Se Sådan åbner du fil- eller mappeegenskaber hurtigt i File Explorer. - Indstil din ønskede genvejstast i Genvejstast tekstboks, og du vil være i stand til at starte appen hurtigt når som helst ved hjælp af de genvejstaster, du har angivet:

Det er det.