Skift fildelingskrypteringsniveau i Windows 10
Windows 10 giver brugeren mulighed for at dele sine lokalt tilsluttede printere og lagrede filer med andre brugere over netværket. Delte filer kan være tilgængelige for læsning og skrivning for andre. Delte printere kan bruges til udskrivning på fjerncomputeren. Windows bruger 128-bit kryptering til at hjælpe med at beskytte fildelingsforbindelser som standard. Nogle enheder understøtter ikke 128-bit kryptering og skal bruge 40- eller 56-bit kryptering. Her er, hvordan du skifter mellem fildelingskrypteringsniveauer i Windows 10.
Reklame
Som standard tillader Windows 10 kun fil- og printerdeling over et privat (hjemme)netværk. Den er deaktiveret, når din netværkstype er indstillet til Offentlig.
Når du logger ind på din konto, og første gang dit netværk er i drift, spørger Windows 10 dig, hvilken type netværk du opretter forbindelse til: Hjemme eller Offentligt. I en sidebar-prompt bliver du spurgt, om du vil finde pc'er, enheder og indhold på det netværk, du lige har oprettet forbindelse til.
 Hvis du vælger Ja, vil operativsystemet konfigurere det som et privat netværk og aktivere netværksregistrering. For et offentligt netværk vil opdagelse og adgang være begrænset. Hvis du har brug for at få adgang til din computer fra en fjern-pc eller gennemse pc'er og enheder på dit lokale netværk, skal du indstille den til Hjem (Privat). For at disse netværksgenkendelses- og delingsfunktioner skal fungere korrekt, skal fil- og printerdeling være slået til.
Hvis du vælger Ja, vil operativsystemet konfigurere det som et privat netværk og aktivere netværksregistrering. For et offentligt netværk vil opdagelse og adgang være begrænset. Hvis du har brug for at få adgang til din computer fra en fjern-pc eller gennemse pc'er og enheder på dit lokale netværk, skal du indstille den til Hjem (Privat). For at disse netværksgenkendelses- og delingsfunktioner skal fungere korrekt, skal fil- og printerdeling være slået til.
Se følgende artikler:
- Skift netværksplaceringstype (offentlig eller privat) i Windows 10
- Skift netværksplaceringstype med PowerShell i Windows 10
Lad os se, hvordan du ændrer fildelingskrypteringsniveauet i Windows 10. Før du fortsætter, skal du sikre dig, at din brugerkonto har administrative rettigheder.
Sådan ændrer du fildelingskrypteringsniveau i Windows 10, gør følgende.
- Åbn Kontrolpanel app.
- Gå til Kontrolpanel\Netværk og internet\Netværks- og delingscenter.

- Klik på linket til venstre Skift avancerede delingsindstillinger.

- Udvid på næste side Alle netværk afsnit.
- Under Fildelingsforbindelser, aktiver den relevante mulighed, Brug 128-bit kryptering til at beskytte fildelingsforbindelser eller Aktiver fildeling for enheder, der bruger 40- eller 56-bit kryptering, alt efter hvad du ønsker.
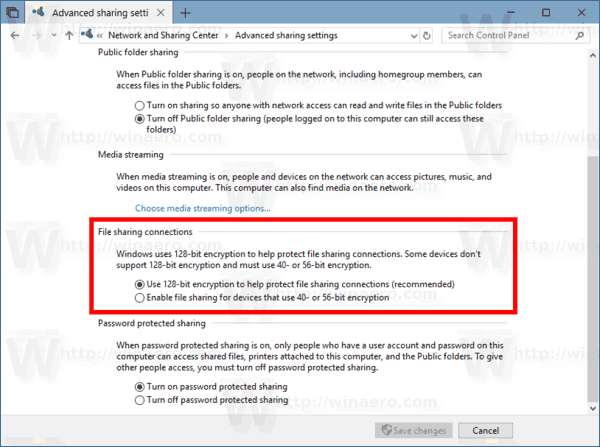
- Klik på knappen Gem ændringer.
Du er færdig!
Alternativt kan du anvende en Registry tweak.
Skift fildelingskrypteringsniveau med en Registry Tweak
Følg instruktionerne nedenfor.
- Åbn Registreringseditor app.
- Gå til følgende registreringsnøgle.
HKEY_LOCAL_MACHINE\SYSTEM\CurrentControlSet\Control\Lsa\MSV1_0
Se, hvordan du går til en registreringsnøgle med et klik.
- Til højre skal du ændre eller oprette en ny 32-bit DWORD-værdi NtlmMinClientSec.
Bemærk: Også selvom du er kører 64-bit Windows du skal stadig oprette en 32-bit DWORD-værdi.
Indstil dens værdi til 0 for 40- eller 56-bit kryptering.
Sæt er værdien til 536870912 i decimal for 128-bit kryptering.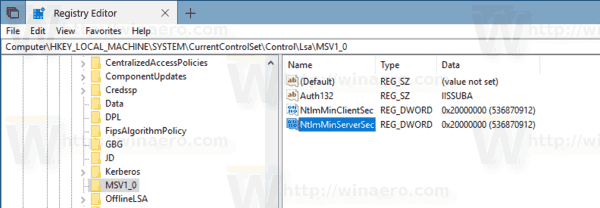
- Gentag det samme for værdien NtlmMinServerSec.
- Genstart Windows 10.
For at spare tid kan du downloade følgende registreringsklare filer:
Download registreringsdatabasen filer
Det er det.


