Sådan sideindlæses apps i Windows 11 Subsystem til Android fra APK-fil
Sådan sideindlæses apps fra APK-fil i Windows 11 Subsystem til Android (WSA). Microsoft har endelig gjort WSA tilgængelig for den offentlige test. Ud over Amazon Store-appkilden kan du sideloade Android-apps.
Reklame
Windows undersystem til Android er den nyeste funktion i Windows 11, der giver brugeren mulighed for at køre native Android-apps direkte på dit skrivebord. Dette er muligt takket være et virtualiseringslag, der implementerer den underliggende Android-software baseret på AOSP.
Det er ansvarligt for inputenhedsunderstøttelse, lyd, netværksforbindelser og hardwareacceleration. Takket være det giver det en utrolig ydeevne til spil. Det giver også mulighed for at spille multiplayer-spil og bruge netværksapps. Samtidig er det let på systemressourcer, da WSA indlæser sine komponenter efter behov.
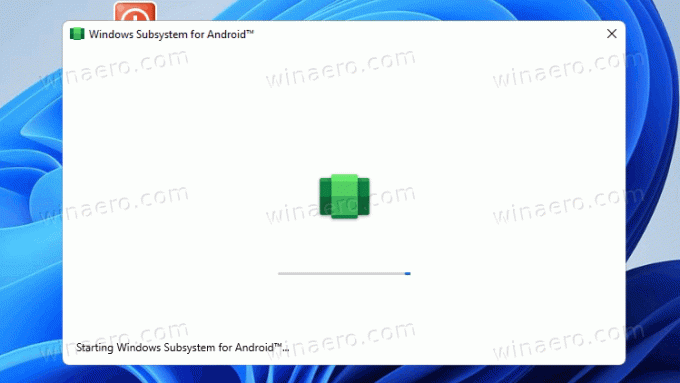
I øjeblikket kan du kun installere apps fra Amazon Store, der vises, når du har installeret Windows-undersystemet til Android. Og omvendt aktiverer installation af Amazon-appen fra Microsoft Store Windows Subsystem til Android.
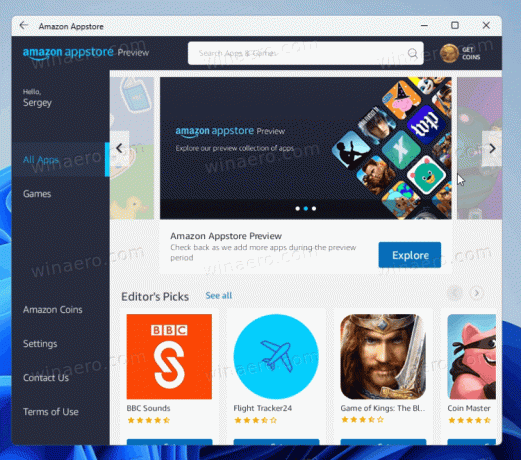
Men problemet her, at listen over tilgængelige apps er ret begrænset. Microsoft har indgået et samarbejde med Amazon, og sammen udvalgte de 50 apps, der garanteret vil fungere i WSA. Ikke så mange at vælge imellem.
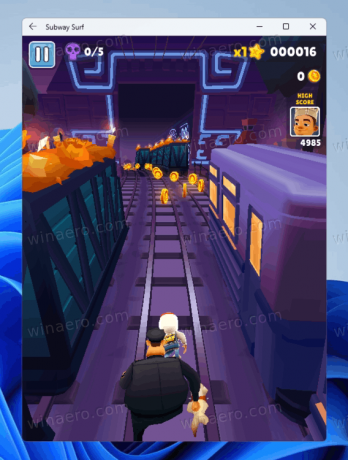
Heldigvis kan du sideloade dine yndlingsapps fra APK-filer og give dem et nyt liv i Windows 11-miljøet. Sådan gør du.
Sideload apps i Windows Subsystem til Android fra APK-filer
- Download APK-filen til den Android-app, du vil køre. Du bør bruge pålidelige kilder som f.eks APKPure eller APKMirror.

- Download nu Android platformværktøjer.
- Uddrag indholdet af platform-værktøjer arkiver til enhver mappe efter eget valg, sig c:\adb.
- Kør Amazon Store-appen for at varme WSA'en op og tænde dens netværkslag.
- Start nu indstillingerne for Windows Subsystem til Android fra menuen Start.
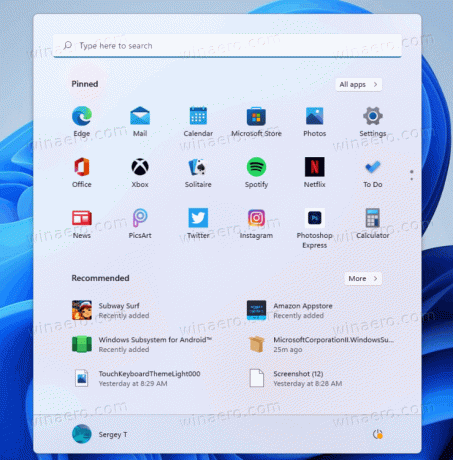
- Tænd for Udviklertilstand skifte mulighed. Bemærk forbindelseslinjen for adb den viser.

- Åben Windows Terminal til kommandopromptprofilen og skriv
cd c:\adb. Ret stien til dine Android-platformsværktøjer, hvis det er nødvendigt, og tryk Gå ind.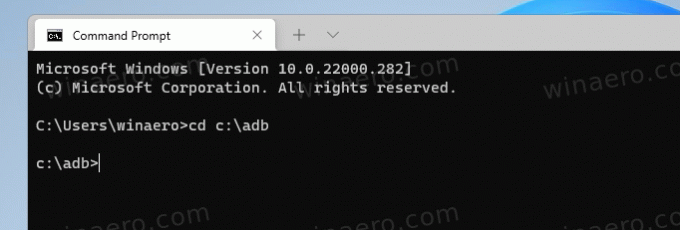
- Indtast kommandoen
adb forbindeAngiv den IP-adresse, du noterede. Trykke Gå ind og ignorer enhver godkendelsesfejlmeddelelse.. 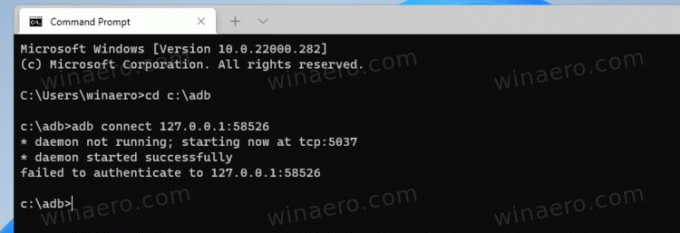
- Indtast nu kommandoen
adb installer apk fuld\sti\til\fil.apkog angiv den fulde sti til dit spil eller app APK-fil, du vil sideindlæse.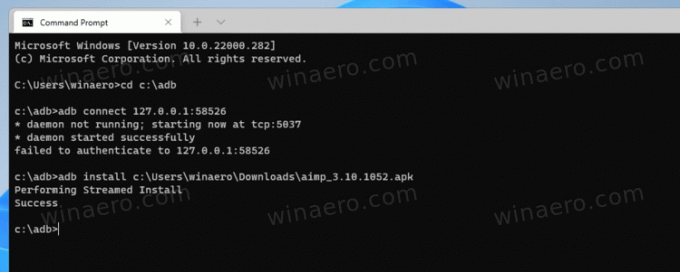
- Når Windows 11 er færdig med at installere appen, vises den i menuen Start.

Du er færdig!
Nu kan du åbne Start-menuen og køre den sideloadede app som normalt. Det skulle være i stand til at afspille lyde og oprette internetforbindelser, som hvis det var installeret fra Amazon Store.
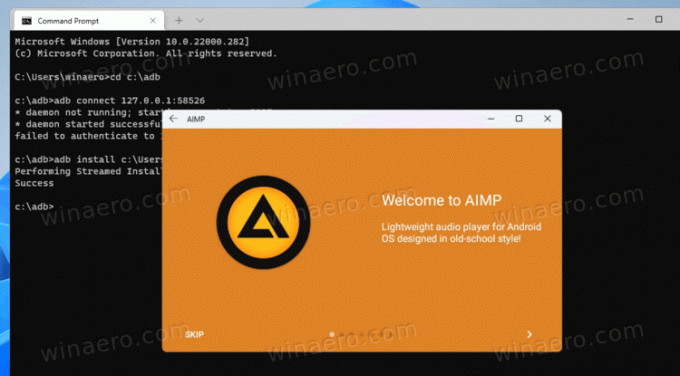
Men husk på, at WSA stadig er i gang og kan have kompatibilitetsproblemer. Visse apps starter muligvis ikke, går ned eller fungerer uforudsigeligt. Nogle apps viser bare et tomt vindue.
Vær forsigtig med at downloade APK fra upålidelige kilder. APKPure og APKMirror. er velkendte websteder til at få fat i sådanne filer. Russiske brugere har muligvis hørt om 4PDA. Men på internettet er der en masse websteder, der omdistribuerer modificerede ondsindede Android APK'er. Så vælg det du downloader med omhu.

