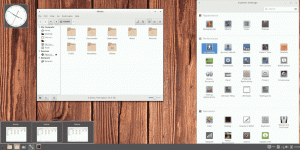Sådan ser du forbruget af diskplads for en fil eller mappe ved hjælp af Linux-terminal
Brugere, der for nylig har skiftet til Linux eller stadig lærer det, kan være nysgerrige efter at vide, hvordan man kan se diskpladsforbruget for en fil eller mappe ved hjælp af terminalapplikationen i Linux. Selvom det er nemt at se størrelsen med enhver grafisk filhåndteringsapp, er det ikke så indlysende via kommandolinjen for en, der ikke har brugt Linux før. Sådan ser du størrelsen.
Reklame
Linux kommer med en række kommandoer, som kan vise dig detaljerede oplysninger om filer og mapper. Den første kommando du kan bruge til at se størrelsen på filer er ls. "ls" tjener samme formål som den gode gamle DOS-kommando "dir", som viser en mappes indhold. For at få "ls" til at vise dig filstørrelser i bytes, skal du skrive det som følger:
ls -l
Den markerede værdi i outputtet er filstørrelsen i bytes: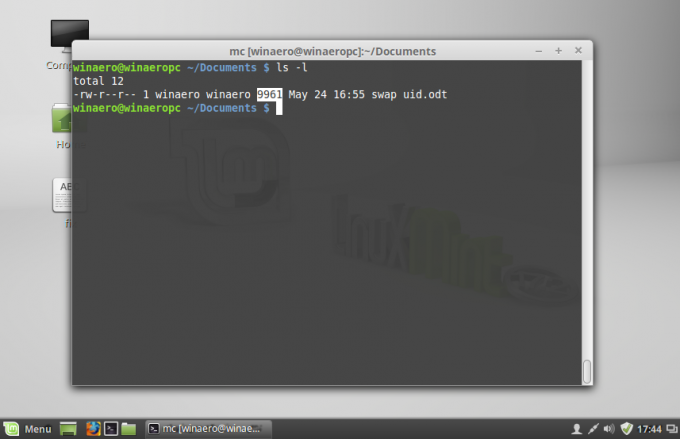
Du kan få den til at vise størrelsen i et mere brugervenligt format. Tilføj -h-kontakten og udfør ls som følger:
ls -lh
Dette vil give følgende resultat: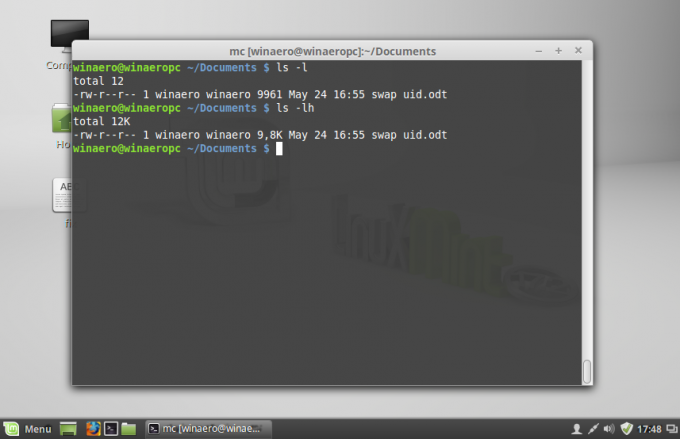
Størrelsen vil være i kilobyte, megabyte og gigabyte, hvilket giver dig en bedre idé om, hvor meget plads en fil optager.
Kommandoen ls viser dig ikke størrelsen af en mappe. Til det skal du bruge kommandoen du. Syntaksen er som følger:
du -s /etc
 Dette vil vise dig den samlede størrelse af /etc-mappen i bytes. Igen kan du bruge -h-kontakten til at få resultatet i et menneskeligt læsbart format:
Dette vil vise dig den samlede størrelse af /etc-mappen i bytes. Igen kan du bruge -h-kontakten til at få resultatet i et menneskeligt læsbart format:
Bemærk, at du også kan bruge du til at se størrelsen af filer. Dette kan være nyttigt for at se størrelsen af en enkelt fil, som følger:
du -h /sti/filnavn
 Som standard viser du den plads, som filen bruger på diskdrevet, mens ls viser den faktiske plads filstørrelse, dvs. filstørrelsen uanset disksektorstørrelsen. Dette kan forårsage forskelle i ls og du resultater. Du kan få vist den faktiske filstørrelse ved at bruge følgende kontakt:
Som standard viser du den plads, som filen bruger på diskdrevet, mens ls viser den faktiske plads filstørrelse, dvs. filstørrelsen uanset disksektorstørrelsen. Dette kan forårsage forskelle i ls og du resultater. Du kan få vist den faktiske filstørrelse ved at bruge følgende kontakt:
du --apparent-size -h /sti/filnavn
Resultatet bliver som følger:
Det er det.