Skift Focus Assist automatiske regler i Windows 10
Focus Assist (tidligere Quiet Hours) er en standardfunktion på alle mobile operativsystemer, og den er en del af Windows siden Windows 8.1. Når det er aktiveret, undertrykkes meddelelser. Hvis du laver noget vigtigt som at holde en præsentation eller noget presserende, hvor du ikke ønsker at blive distraheret, kan du aktivere Stille timer. I dette indlæg vil vi se, hvordan du ændrer automatiske regler for stille timer i Windows 10.
Reklame
Det Fokus Assist stille timer funktionen er nyttig på bestemte tidspunkter, hvor du ikke ønsker at blive afbrudt af meddelelser fra Windows-appen og skal forblive fokuseret på det, du laver. Nylige opbygninger af Windows 10 giver dig mulighed for automatisk at vælge de tidspunkter, hvor du ikke ønsker at blive forstyrret. Dette er muligt med en ny funktion - Focus Assist automatiske regler.
Microsoft beskriver dem som følger:
- Quiet Hours tændes automatisk, når du kopierer din skærm. Bliv aldrig afbrudt under præsentationer igen!
- Quiet Hours tændes automatisk, når du spiller et eksklusivt DirectX-spil i fuld skærm.
- Du kan indstille den tidsplan, der fungerer for dig, så stille timer altid er slået til, når du vil have dem. Gå til Indstillinger > Stille timer for at konfigurere din tidsplan.
- Tilpas din egen prioritetsliste, så dine vigtige personer og apps altid bryder igennem, når stille timer er slået til. Folk, der er fastgjort til din proceslinje med bryde altid igennem!
- Se en oversigt over, hvad du gik glip af, mens du var i Quiet Hours.
- Hvis du bruger Cortana, kan du også slå stille timer til, mens du er hjemme.
Skift Focus Assist automatiske regler i Windows 10
Trin 1: Åbn Indstillinger app.
Trin 2: Naviger til System - Fokus Assist.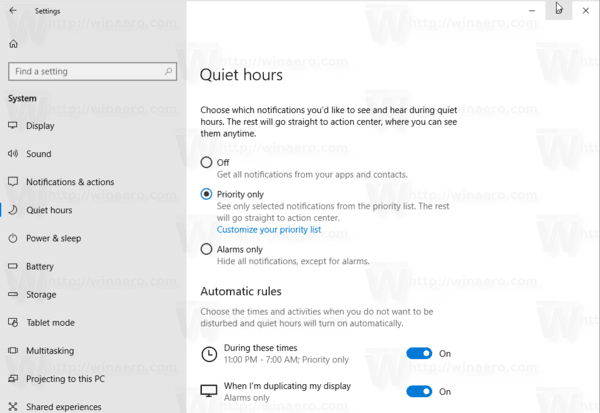
Trin 3: Under Automatiske regler, aktiver eller deaktiver de ønskede regler på listen. Du kan vælge tidspunkter og aktiviteter, hvor du ikke ønsker at blive forstyrret, så stille timer aktiveres automatisk.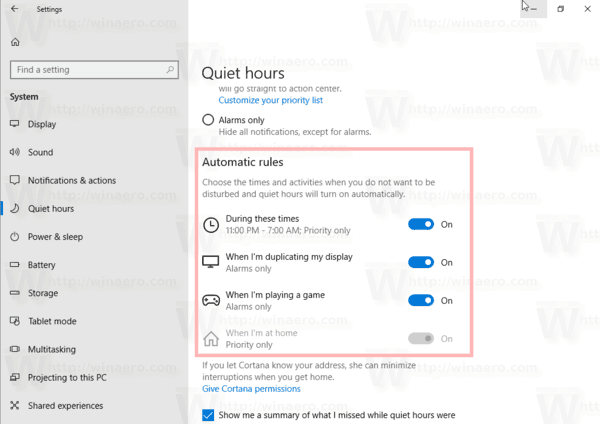
Trin 4: Klik på en aktiveret regel for at indstille dens ekskluderingsliste til alarm eller prioriterede apps.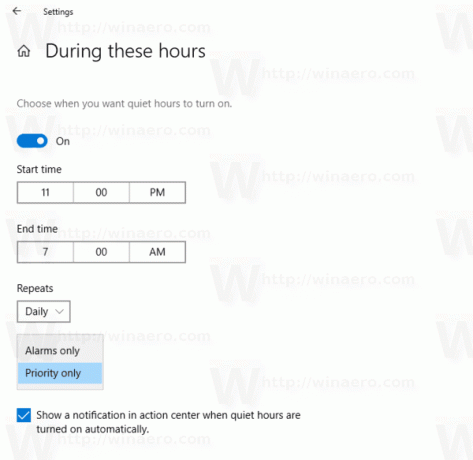
Trin 5: Indstil indstillingen Vis mig en oversigt over, hvad jeg gik glip af, mens Focus Assist var tændt til det du ønsker.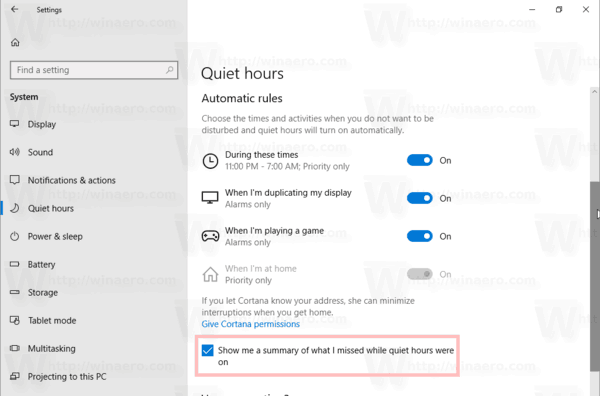
Når dette skrives, giver Windows 10 dig mulighed for at aktivere følgende automatiske regler:
- I disse tider - for tidsplan.
- Når jeg dublerer min skærm - for at undertrykke meddelelser under præsentationstilstand.
- Når jeg spiller et spil.
- Når jeg er hjemme.
Det er det.
