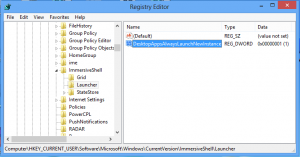Sådan ændrer du, hvor længe meddelelser forbliver åbne i Windows 11
Sådan ændrer du, hvor længe meddelelser forbliver på skærmen i Windows 11. Windows 11 gemmer som standard meddelelser på din skærm i 5 sekunder. Derefter flytter operativsystemet meddelelser til meddelelsescenteret, medmindre det er en vigtig meddelelse, der kræver handling, såsom en opdateringsprompt, alarm eller påmindelse.
Nogle mennesker vil måske ændre det på grund af deres personlige præferencer eller fysiske begrænsninger. Heldigvis er det meget nemt at ændre, hvor længe Windows 11 viser meddelelser på skærmen.
Skift, hvor længe meddelelser forbliver på skærmen i Windows 11
Du kan tilpasse, hvor længe meddelelser forbliver på skærmen i Windows 11 ved hjælp af appen Indstillinger, Kontrolpanel og Registreringseditor. Ændringerne påvirker kun den aktuelle brugerkonto. Lad os gennemgå disse metoder.
Skift, hvor længe underretninger forbliver i Indstillinger
- Trykke Vinde + jeg eller højreklik på menuknappen Start og vælg Indstillinger. Du kan også åbne appen Indstillinger i Windows 11 vha andre metoder.
- Gå til Tilgængelighed og klik på Visuelle effekter afsnit.
- Find "Afvis underretninger efter dette tidsrum" valgmulighed og vælg en anden mulighed fra 5 sekunder til 5 minutter.
Du er færdig.
Så standardværdien er 5 sekunder, men du kan få Windows 11 til at beholde meddelelser på skærmen i op til 5 minutter. Bare husk på, at du ikke kan indstille Windows 11-meddelelser til at blive på skærmen i mindre end 5 sekunder.
Det er sådan, du ændrer, hvor længe meddelelser forbliver på skærmen i Windows 11 ved hjælp af appen Indstillinger. Ingen grund til at genstarte skallen, computeren, gemme ændringer manuelt osv. Windows vil anvende ændringerne med det samme.
Indstil timeout for meddelelser i Windows 11 ved hjælp af det klassiske kontrolpanel
Nye Windows 11-brugere, der kommer fra Windows 8 og tidligere versioner, foretrækker måske klassisk kontrolpanel for at ændre forskellige indstillinger. Selvom nogle muligheder ikke længere er tilgængelige i Kontrolpanel siden Windows 10, kan du stadig ændre, hvor længe meddelelser forbliver på skærmen i Windows 11 ved hjælp af det klassiske Kontrolpanel. Her er, hvordan du gør det.
Gør følgende for at indstille timeout for meddelelser i Windows 11.
- Trykke Vinde + R og indtast
styringkommando. - Gå til i Kontrolpanel Nem adgang > Nem adgangscenter.
- Klik på "Brug computeren uden skærm" link.
- På den næste skærm skal du finde "Juster tidsgrænser og blinkende billeder" sektion.
- Vælg en ny mulighed fra en rulleliste. Igen kan du vælge en timeout mellem 5 sekunder og 5 minutter.
- Klik Okay at anvende ændringerne.
Færdig! Endelig er der en tweak i registreringsdatabasen, som du kan bruge til at konfigurere timeout for skærmmeddelelser i Windows 11. Nu sker det.
Skift varighed for visning af meddelelser i Windows 11 ved hjælp af registreringseditor
Endelig er her den mest komplicerede måde at ændre, hvor længe Windows 11 viser meddelelser. Du kan justere indstillingen ved at ændre en registreringsnøgle manuelt eller med REG-filer, der er klar til brug.
Gør følgende for at ændre varigheden af visning af meddelelser i registreringsdatabasen.
- Trykke Vinde + R og gå ind
regedit. Den kommando åbner Windows Registry Editor. - Gå til følgende sti: HKEY_CURRENT_USER\Kontrolpanel\Tilgængelighed.
- Find Beskedvarighed værdi og dobbeltklik på den.
- Skift til Grundlag mulighed fra Hexadecimal til Decimal.
- Angiv en ny værdidata i sekunder. Minimumsværdien er 5 sekunder (standard), og maksimum er 300 (5 minutter).
- Klik Okay for at gemme ændringerne.
- Endelig, genstart Explorer, log ud og log ind igen, eller genstart computeren.
Færdig!
Bemærk: Du kan ikke indstille Beskedvarighed værdi lavere end 5 eller over 300. Windows 11 vil simpelthen ignorere disse værdier uden for området.
Det er sådan, du ændrer, hvor længe Windows 11 holder meddelelser på skærmen.