Aktiver DNS over HTTPS i Windows 11, også kendt som DoH
Du kan aktivere DNS over HTTPS i Windows 11 ved hjælp af fire metoder, der er gennemgået i dette indlæg. Microsoft opdaterede appen Indstillinger, så det nu er nemt at konfigurere denne funktion med blot et par klik.
Reklame
DNS-over-HTTPS (DoH) er en moderne sikkerhedsprotokol til internettet. Ideen bag det er at beskytte brugernes privatliv og sikkerhed ved at kryptere DNS-data, der overføres mellem klienten og serverenhederne. Dette udelukker man-in-the-middle-angreb, da DoH bruger HTTPS. Dette kræver en DoH-understøttet server for at løse krypterede DNS-forespørgsler, der kommer fra brugere.
Dette indlæg viser dig forskellige metoder til, hvordan du aktiverer DoH i Windows 11.
Sådan aktiveres DNS over HTTPS i Windows 11 (DoH)
- Åbn Indstillinger app ved at trykke på Vinde + jeg nøgler.
- Åbn Netværk og internet side.
- Klik på Ejendomme knappen til højre.

- På næste side skal du klikke på Redigere knappen under DNS-server tildeling.
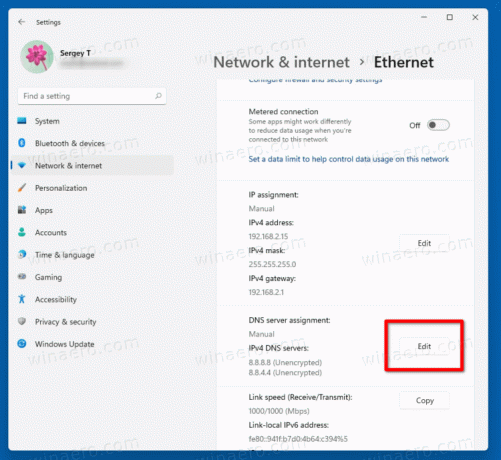
- Vælg brugervejledning fra rullelisten øverst på siden.
- Angiv de DNS-serveradresser, der understøtter DoH, ved hjælp af referencetabellen nedenfor.
- Vælg Kun krypteret (DNS over HTTPS) fra i Foretrukken DNS-kryptering og Alternativ DNS-kryptering rullemenuer.
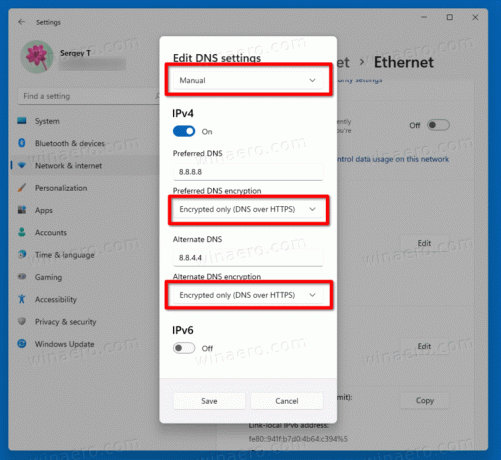
- Hvis din forbindelse understøtter IPv6, skal du gentage de foregående trin for dens konfiguration.
- Klik til sidst på Gemme knap.
Du er færdig. For at kontrollere, om DoH-funktionen rent faktisk virker på din enhed, skal du rulle ned i indholdet af Netværk og internet > Egenskaber side. Du bør se "Krypteret" ved siden af DNS-adresse værdi.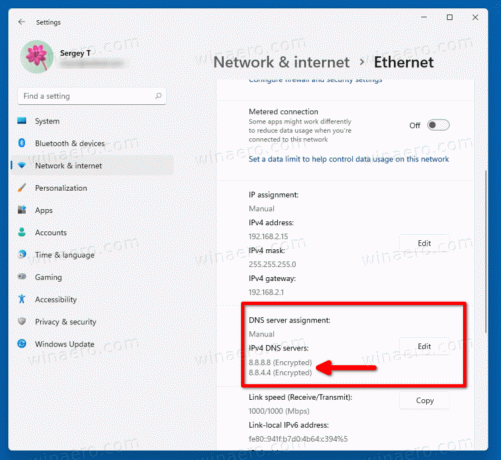
Du kan bruge følgende offentlige DNS over HTTPS-servere.
Listen over offentlige DNS-servere, der understøtter DoH
| Server ejer | IPv4-adresser | IPv6-adresser |
| Cloudflare | 1.1.1.1 1.0.0.1 |
2606:4700:4700::1111 2606:4700:4700::1001 |
| 8.8.8.8 8.8.4.4 |
2001:4860:4860::8888 2001:4860:4860::8844 |
|
| Quad9 | 9.9.9.9 149.112.112.112 |
2620:fe:: fe 2620:fe:: fe: 9 |
Den alternative metode er at aktivere DoH i registret. Brug den, hvis ovenstående metode af en eller anden grund mislykkes, eller appen Indstillinger ikke virker i din session.
Slå DNS til over HTTPS i registreringsdatabasen
- Tryk på Win + R og skriv
regediti feltet Kør og tryk på Enter. - Naviger til følgende sti i Registreringseditor.
HKEY_LOCAL_MACHINE\SYSTEM\CurrentControlSet\Services\Dnscache\Parameters. - Til højre skal du ændre eller oprette en ny 32-bit DWORD-værdi Aktiver AutoDoh.
- Indstil dens værdi til
2.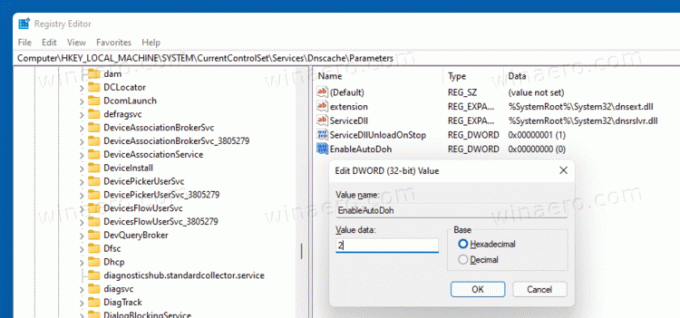
- Genstart Windows 11.
Dette vil aktivere DNS over HTTPS, så Windows begynder at sende og modtage DNS-trafik gennem sikre, krypterede servere. Du skal dog angive den korrekte DNS-serveradresse. Igen, brug en server, der er angivet i ovennævnte tabel.
Sådan kan du ændre en DNS-serveradresse i Windows 11 uden at bruge appen Indstillinger.
Skift serveradresse efter aktivering af DoH
- Tryk på Win + R og skriv
styringi feltet Kør, og tryk derefter Gå ind. Dette åbner den klassiske kontrolpanel-app. - Gå til Kontrolpanel\Netværk og internet\Netværks- og delingscenter.
- Til højre, klik på Skift adapteregenskaber.
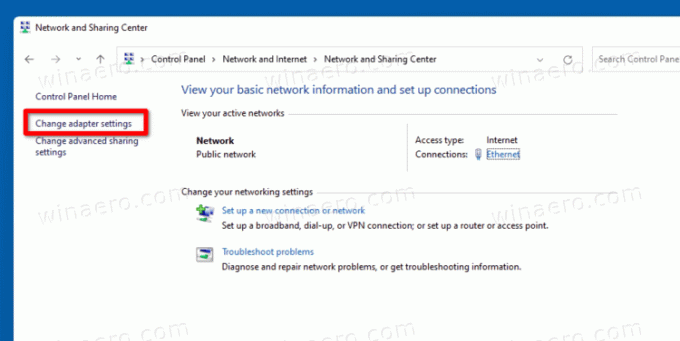
- Dette vil åbne Netværksforbindelser dialog. Dobbeltklik på din netværksforbindelse.
- Klik Ejendomme i næste vindue.

- I Adapter egenskaber, skal du vælge Internetprotokol version 4 (TCP/IPv4) indtastning, og klik på Ejendomme knap.
- Vælg muligheden "Brug følgende DNS-serveradresser:" på den Generel fanen. Indtast DNS-serveradressen, der understøtter DoH.

- Hvis din netværkskonfiguration inkluderer IPv6, skal du angive IPv6-serverne for Internetprotokol version 6 (TCP/IPv6) mulighed.
- Klik Okay at anvende ændringen.
Du er færdig.
