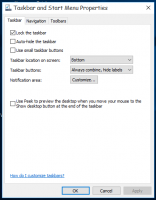Sådan finder du chkdsk-resultater i Windows 10
Nogle gange, når du starter din Windows 10-pc, starter et disktjek automatisk. Et særligt indbygget værktøj, chkdsk, udfører filsystemkontrollen for fejl. Når Windows er startet, kan brugeren også køre chkdsk manuelt fra diskens egenskaber via denne pc. Men i Windows 10 og Windows 8 skjuler Microsoft vigtige detaljer om disktjekket, hvis det kører, før Windows er startet. Her er, hvordan du kan se de detaljerede resultater af diskkontrollen.
Den eneste måde at se chkdsk-resultater på, hvis den blev startet automatisk under opstartssekvensen, er Windows Event Viewer. I Windows 7 og alle tidligere versioner af Windows, hvis der blev fundet inkonsekvens i filsystemet, ville chkdsk køre automatisk, men det viste dig detaljerne. I Windows 10 og Windows 8 blev dette fjernet som en del af Microsofts bestræbelser på at forenkle operativsystemet, det samme som opdateret Blue Screen-udseende. Chkdsk, eller rettere autochk.exe når det kører under opstartssekvensen, viser nu kun procenten fuldført. Så der er ingen måde at vide, om den har fundet fejl, og om der er foretaget ændringer eller rettelser i filsystemet.
Windows Event Log indeholder tonsvis af information om forskellige hændelser, der sker på din pc. Det kan være forvirrende og skræmmende for den almindelige bruger. Men vi vil se, hvordan man navigerer det hurtigt og kun se de nødvendige logfiler, i dette tilfælde resultaterne af diskkontrollen. Følg disse trin.
- Gå til menuen Start -> Alle apps -> Windows Administrative værktøjer -> Event Viewer. Eller du kan blot skrive Event Viewer ind i søgefeltet.
- I Event Viewer skal du udvide Windows Logs til venstre - Application:
- Klik på Filtrer aktuel log i opgaveruden i højre side... og gå ind 26226 i begivenheds-id-boksen:
- Tryk på OK, og du vil se resultaterne af alle disktjek, der er gemt i applikationsloggen!
Dette nyttige trick kan også udføres i Windows 8 og Windows 7. I Windows 7 skal du lede efter et andet hændelses-id - 1001, mens det i Windows 8 og Windows 8.1 er 26226, det samme som Windows 10.
Det er det.