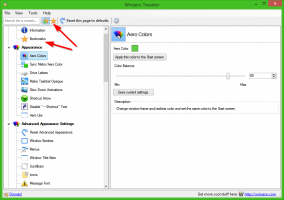Tilføj printer til menuen Send til i Windows 10
Sådan tilføjes printer til menuen Send til i Windows 10
Du kan tilføje enhver installeret printer til kontekstmenuen 'Send til' for at udskrive ethvert dokument eller en fil meget hurtigere. Det vil ikke ændre din standardprinter eller kræve udførelse af ekstra menukommandoer. Du kan også have mere end én printer i Send til kontekstmenuen for at vælge, hvor du vil udskrive dine filer med det samme.
Send til kontekstmenuen i File Explorer i Windows 10 indeholder forskellige elementer som standard, såsom Desktop, Bluetooth, Mail og så videre. Du har måske bemærket, at nogle programmer er i stand til at udvide menuen Send til med deres egne genveje. For eksempel placerer Skype sit ikon i menuen Send til.
I Windows 10 indeholder kontekstmenuen Send til i File Explorer forskellige elementer:
- Komprimeret mappe - giver dig mulighed for at tilføje den valgte fil eller mappe i en ZIP-fil.
- Desktop - giver dig mulighed for at oprette en genvej til den valgte fil og placere den direkte på skrivebordet.
- Dokumenter - giver dig mulighed for at sende det valgte element til mappen Dokumenter.
- Faxmodtager - sender valget pr. fax via standardfaxprogrammet.
- Mailmodtager - sender valget via e-mail via dit standard e-mailprogram.
- Flytbare drev og netværksshares.
- Bluetooth-enhed - gør det muligt at sende filerne til en parret Bluetooth-enhed.
Brugeren kan tilpasse den ved at tilføje mapper og apps til den menu, og ændre ikoner for standardelementer. Det er også muligt at placere en printergenvej der for at udskrive ethvert dokument eller fil til den ønskede printer direkte uden at ændre din standardprinter og vælge den i Udskriv-dialogen.
Lad os gennemgå proceduren i detaljer.
For at tilføje printer til menuen Send til i Windows 10,
- Åben Fil Explorer.
- Indtast eller copy-paste følgende linje i Explorers adresselinje:
skal: Printers Folder. Tryk på Gå ind tasten for at åbne Printere folder. - Åbn nu en ny File Explorer-instans, f.eks. Flytte + venstre klik på File Explorer-ikonet.
- Skriv i det nye vindue
shell: sendt tili Explorers adresselinje, og tryk på Enter. - Nu har du åbnet mapperne 'Send til' og 'Printere'. Træk og slip den eller de printere, du har valgt, fra mappen Printere til Send til.
- Omdøb printeren, og/eller skift dens ikon, hvis du vil.
Du er færdig! På denne måde kan du oprette genveje til alle printere, du har flyttet til mappen Printere, så de er tilgængelige med det samme fra højrekliksmenuen i Stifinder. Dette er meget nyttigt.
Bemærk: Den shell: sendt til og skal: Printers Folder er specielle shell-kommandoer, som kan bruges til hurtigt at åbne systemmapper. Læs følgende artikler for detaljer:
- Listen over shell-kommandoer i Windows 10
- CLSID (GUID) shell-placeringsliste i Windows 10
Det er det.
Relaterede artikler:
- Tilpas Send til menuikoner i Windows 10
- Sådan flyttes filer ved hjælp af menuen Send til i Windows 10
- Sådan tilføjes brugerdefinerede elementer til menuen Send til i Windows 10
- Sådan skjuler du drev fra menuen Send til i Windows 10
- Rette Send til komprimeret (zippet) mappe mangler i Windows 10 kontekstmenu
- Føj Quick Launch til menuen Send til for at oprette nye genveje hurtigere
- Fjern printer i Windows 10
- Omdøb printer i Windows 10
- Tilføj delt printer i Windows 10
- Sådan deler du en printer i Windows 10
- Sikkerhedskopier og gendan printere i Windows 10
- Åbn printerkø med en genvej i Windows 10
- Indstil standardprinter i Windows 10
- Sådan stopper du Windows 10 i at ændre standardprinteren
- Åbn printerkø i Windows 10
- Opret printermappegenvej i Windows 10
- Ryd fastsiddende job fra printerkø i Windows 10
- Opret genvej til enheder og printere i Windows 10
- Tilføj enheder og printere kontekstmenu i Windows 10
- Tilføj enheder og printere til denne pc i Windows 10