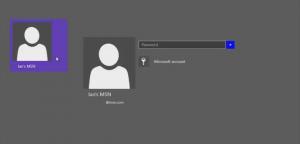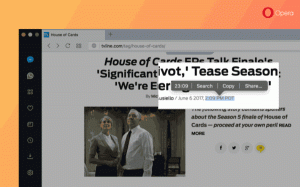Sådan finder du filer i Linux Terminal
Linux, uanset hvilken distro du bruger, kommer med en række GUI-værktøjer, som tillader søgning efter filer. Mange moderne filhåndteringer understøtter filsøgning direkte i fillisten. Der er dog en række situationer, hvor du skal bruge konsollen, for eksempel under en SSH-session, eller når X-serveren ikke starter. Sådan kan du hurtigt finde filer ved hjælp af terminalen.
Hvis du kan bruge GUI, er det ikke et problem at søge efter filer. I mit foretrukne XFCE-skrivebordsmiljø tillader Thunar filhåndtering at søge efter filer ved at skrive filnavnet direkte i fillisten.
Der er også Catfish, et populært søgeværktøj med et søgeindeks, som kan finde dine filer virkelig hurtigt.
Jeg vil gerne dele de metoder, jeg selv bruger, når jeg arbejder i terminal.
Den første metode involverer find-værktøjet, som findes i enhver distro, selv i indlejrede systemer bygget på busybox. Den anden metode er lokaliseringskommandoen.
For at finde filer i Linux-terminalen, gør følgende.
- Åbn din foretrukne terminalapp. XFCE4 terminal er min personlige præference.
- Skriv følgende kommando:
find /sti/til/mappe/ -iname *filnavn_del*
Argumenterne ovenfor er som følger:
/sti/til/mappe/ - mappen, hvor du skal begynde at søge. Hvis det ikke er angivet, vil søgningen blive startet i den aktuelle mappe.
Switche jeg bruger:
-iname - søg efter filer og mapper, der indeholder den angivne del af navnet, og ignorer store og små bogstaver.Et eksempel:
Her er kommandoen, jeg kan bruge til at finde mine artikler, jeg har skrevet om Opera-browseren:
find ~/Documents/winaero/ -iname *opera*.txt
- Hvis du kun skal finde filer eller kun mapper, skal du tilføje muligheden -type f for filer eller -type d for mapper. Her er et par eksempler:
- For at finde nyligt ændrede filer og mapper kan du bruge følgende muligheder i Find kommando:
-mmin n - find filer, der blev ændret for n minutter siden.-mtime n - find filer, der blev ændret for n*24 timer siden. Når find finder ud af, hvor mange 24-timers perioder siden filen sidst blev tilgået, ignoreres enhver brøkdel, så for at matche -mtime +1, skal en fil være blevet ændret for mindst to dage siden. - Det er muligt at udføre en kommando for filer fundet af din søgeforespørgsel. Se følgende eksempel:
find ~/Documents/winaero/ -iname opera45.txt -type f -exec vim {} \;Her bruger vi muligheden -exec til at køre vim teksteditor til alle filer i søgeresultaterne. "{} "-delen står for filer fundet af Find kommando. Det "\;" ending angiver slutningen af kommandoen for -exec mulighed.
Find kommandoen
Find søgeværktøjet bruger en speciel fildatabase til at finde filer med det samme. Indekset for kommandoen kan oprettes og opdateres af opdateretb kommando. Mens søgeresultaterne vises med det samme, skal du vedligeholde søgeindekset og holde det opdateret, ellers kan lokaliseringskommandoen finde filer, der er blevet slettet eller flyttet til en anden mappe.
I det generelle tilfælde er syntaksen som følger.
find -i filnavn
Valgmuligheden -i betyder "ignorer tekstens store og små bogstaver".
Her er et eksempel:
Bonustip: En anden metode, jeg ofte bruger, er Midnight Commander (mc), konsolfilhåndteringsappen. I modsætning til find eller lokaliser er mc ikke inkluderet som standard i alle Linux-distros, jeg har prøvet. Du skal muligvis selv installere det.
Find filer med mc
For at finde filer, der indeholder en bestemt tekst ved hjælp af Midnight Commander, skal du starte appen og trykke på følgende sekvens på tastaturet:
Alt + Flytte + ?
Dette åbner søgedialogen.
Udfyld sektionen "Filnavn:" og tryk på Enter-tasten. Den vil finde alle filer, der matcher kriterierne.
Du kan placere disse filer i venstre eller højre panel ved hjælp af Panelize mulighed og kopier/flyt/slet/se/gør hvad du vil med dem.
Det er det.