Log automatisk på brugerkonto i Windows 10 version 2004
Sådan logger du automatisk på en brugerkonto i Windows 10 Version 2004 '20H1'
Starter i Windows 10 version 2004, også kendt under kodenavnet '20H1', har Microsoft ændret standardadfærden for bruger autologin funktion. Nu, hvis du har aktiveret nogen af Windows Hello sikre muligheder, vil du ikke være i stand til automatisk at logge ind på din brugerkonto. Her er hvad du skal gøre.
Reklame
Starter i Windows 10 build 19033, hvis du indstiller PIN eller anden Windows Hello sikker funktion, skjuler Windows 10 muligheden Brugere skal indtaste et brugernavn og en adgangskode for at bruge denne pc i klassikeren kontrol brugeradgangskoder2. Se følgende skærmbillede:

Takket være vores læser "Birkuli", ved vi nu, at det er den nye standardadfærd for operativsystemet. Så her er, hvordan du får det til at logge ind automatisk.
For at logge automatisk på brugerkonto i Windows 10 version 2004,
- Åbn Indstillinger.
- Gå til Konti > Indstillinger for login.
- Sluk for Windows Hello-indstillingen til højre.

- Tryk på Vinde + R taster på tastaturet. Dialogboksen Kør vises på skærmen. Indtast følgende kommando i feltet Kør:
netplwiz(ellerkontrol brugeradgangskoder2).
- Find din brugerkonto og vælg den på listen. Du bør se afkrydsningsfeltet nævnt ovenfor:
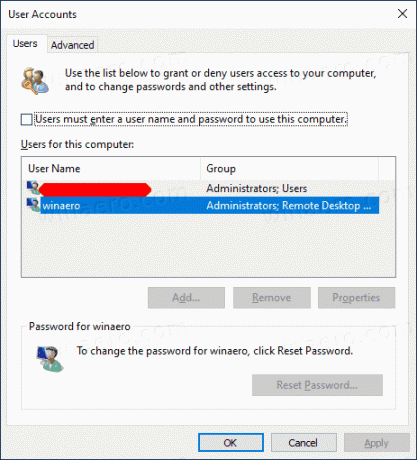
- Sluk Brugere skal indtaste et brugernavn og en adgangskode for at bruge denne pc og klik på knappen Anvend.

- Log ind-prompten automatisk vises.

- Indtast din adgangskode to gange, og du er færdig!
Fremgangsmåden fungerer bedst til Microsoft konti. Kontrollere DET HER ud.
Nogle af brugerne af Windows 10 version 2004, som har OS installeret med en lokal konto, rapporterer, at Windows Hello-indstillingen ikke er synlig i Indstillinger. Hvis du er en af dem, kan du anvende en tweak i registreringsdatabasen for at få det manglende afkrydsningsfelt synligt. Her er proceduren i detaljer.
Log automatisk på en lokal konto i Windows 10 version 2004
- Luk Brugerkonti dialog (
netplwiz), hvis du har den åben. - Åbn Registreringseditor app.
- Gå til følgende registreringsnøgle.
HKEY_LOCAL_MACHINE\SOFTWARE\Microsoft\Windows NT\CurrentVersion\PasswordLess\Device. Se, hvordan du går til en registreringsnøgle med et klik. - Til højre skal du ændre eller oprette en ny 32-bit DWORD-værdi
DevicePasswordLessBuildVersion. Bemærk: Også selvom du er kører 64-bit Windows du skal stadig oprette en 32-bit DWORD-værdi. - Skift dens værdi til
0. Normalt er den indstillet til2som standard, men dette kan variere fra build til build. Indstil den til0alligevel.
- Nu, løb
netplwizigen. Afkrydsningsfeltet vil være der!
For at fortryde ændringen skal du indstille DevicePasswordLessBuildVersion værdi tilbage til dens standardindstillinger, f.eks. sæt den til 2.
For at automatisere denne procedure og spare tid, kan du Winaero Tweaker. Denne tweak er inkluderet i appen fra version 0.17.1.

Gendanne standardindstillingerne
For at gendanne standardindstillingerne skal du køre netplwiz igen og aktivere afkrydsningsfeltet 'Brugere skal indtaste et brugernavn og en adgangskode for at bruge denne pc'. Næste gang du logger på, bliver du bedt om adgangskoden igen.
Endelig kan du bruge en alternativ legacy-metode. Jeg anbefaler dig dog ikke at bruge det. Jeg vil forklare hvorfor. Den var tilgængelig i tidligere versioner af Windows NT og er ikke sikker i dag. Det kræver opbevaring af ukrypteret adgangskode i registreringsdatabasen som kan læses af tredjepartssoftware og andre brugere! Brug ikke denne metode, medmindre du ved, hvad du gør.
Log automatisk ind på en brugerkonto med en ældre registreringsdatabase-tweak
- Åbn Registreringseditor app.
- Gå til følgende registreringsnøgle.
HKEY_LOCAL_MACHINE\SOFTWARE\Microsoft\Windows NT\CurrentVersion\Winlogon. Se, hvordan du går til en registreringsnøgle med et klik. - Til højre kan du ændre eller oprette en ny streng (REG_SZ) værdi"AutoAdminLogon". Indstil den til 1.


- Opret eller rediger en ny strengværdi "Standardbrugernavn" og skriv det brugernavn, du vil logge på automatisk med.

- Opret her en ny strengværdi "Standardadgangskode". Indtast adgangskoden til brugerkontoen fra det forrige trin.


For at deaktivere det automatiske login, der er aktiveret med denne metode, skal du slette Standardadgangskode værdi og sæt AutoAdminLogon til 0.

