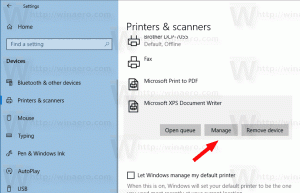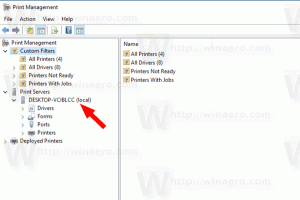Aktiver Global Media Controls i Google Chrome
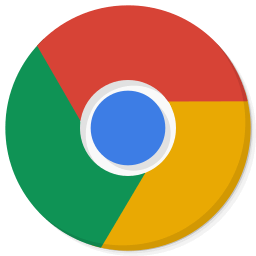
Sådan aktiveres globale mediekontroller i Google Chrome
Fra Google Chrome 77 kan du nu aktivere Global Media Controls i den stabile gren af browseren. Tidligere var denne interessante funktion begrænset til den kanariske gren af Chrome. Lad os se, hvordan du aktiverer det.
For nylig er Google begyndt at arbejde på funktionen 'Global Media Controls'. Chrome indeholder en eksperimentel funktion, der viser en popup, der ligner den, der vises, når du trykker på multimedietaster på dit tastatur.
Når den er aktiveret, tilføjer funktionen en ny knap til browserens værktøjslinje. Hvis du klikker på den knap, åbnes et udspring, der viser dine aktuelle mediesessioner (f.eks. YouTube-videoer, der afspilles på browserfaner) sammen med knapper til afspil/pause og tilbagespoling.
Dette giver dig mulighed for hurtigt at få adgang til og kontrollere mediestrømmen uden at skifte til dens fane. Funktionen Global Media Controls kan aktiveres med et flag.
Google Chrome kommer med en række nyttige muligheder, som er eksperimentelle. Det er ikke meningen, at de skal bruges af almindelige brugere, men entusiaster og testere kan nemt tænde dem. Disse eksperimentelle funktioner kan forbedre brugeroplevelsen af Chrome-browseren betydeligt ved at aktivere yderligere funktionalitet. For at aktivere eller deaktivere en eksperimentel funktion kan du bruge skjulte muligheder kaldet "flag".
For at aktivere globale mediekontroller i Google Chrome,
- Opdater din Google Chrome-browser til version 77.
- Åbn Google Chrome og skriv følgende i adresselinjen:
chrome://flags/#global-media-controls. - Vælg Aktiver fra rullelisten ved siden af linjen 'Global Media Controls'.
- Genstart browseren, når du bliver bedt om det.
Du er færdig! Åbn nu en eller et par YouTube-videoer. Du vil se en ny 'afspil'-knap på værktøjslinjen.
Klik på den knap for at få adgang til listen over dine afspillende mediestreams.
For at deaktivere det senere skal du åbne flagsiden og ændre indstillingen fra Aktiveret tilbage til Standard.
Det er det.
Artikler af interesse:
- Aktiver mørk tilstand for ethvert websted i Google Chrome
- Aktiver lydstyrkekontrol og medietasthåndtering i Google Chrome
- Aktiver Reader Mode Destill-side i Google Chrome
- Fjern individuelle autofuldførelsesforslag i Google Chrome
- Slå forespørgsel til eller fra i omnifeltet i Google Chrome
- Skift ny faneknapposition i Google Chrome
- Deaktiver New Rounded UI i Chrome 69
- Aktiver indbygget titellinje i Google Chrome i Windows 10
- Aktiver billed-i-billede-tilstand i Google Chrome
- Aktiver Material Design Refresh i Google Chrome
- Aktiver Emoji-vælger i Google Chrome 68 og nyere
- Aktiver Lazy Loading i Google Chrome
- Slå webstedet permanent fra i Google Chrome
- Tilpas side Ny fane i Google Chrome
- Deaktiver Not Secure Badge for HTTP-websteder i Google Chrome
- Få Google Chrome til at vise HTTP- og WWW-dele af URL
Tak til Leo.