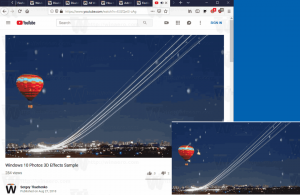Sådan defragmenteres et drev i Windows 10
Optimering af din pc's interne diskdrev er en meget vigtig proces, som forbedrer din pc's ydeevne. Heldigvis indeholder Windows en række værktøjer til at udføre denne vigtige proces. I dag vil vi se, hvordan du kan defragmentere et drev i Windows 10.
Reklame
Ud af æsken udfører Windows 10 diskdefragmentering en gang om ugen for harddiske og SSD TRIM-drift for SSD'er. Under aktiv brug lider harddiskens ydeevne på grund af filsystemets fragmentering, hvilket især bremser adgangen tid. SSD'er har meget hurtige adgangstider for data, der er lagret i nogen del af drevet og behøver ikke at defragmenteres, men de skal sendes en TRIM-kommando, som fortæller SSD-controller til at slette ubrugte blokke, som ikke længere er i brug, så når tiden kommer til faktisk at skrive nye data til disse blokke, er ydeevnen ikke påvirket.
Moderne Windows-versioner er smarte nok til at vælge den rigtige optimeringsmetode og tidsperiode afhængigt af dine drevspecifikationer. Hvis du har brug for at ændre standardtidsplanen, kan du gøre det for individuelle drev eller deaktivere den helt. Se følgende artikel:
Optimer drev efter tidsplan i Windows 10
Hvis du har brug for at optimere dine drev manuelt, er det her, hvordan det kan gøres.
For at defragmentere et drev i Windows 10, gør følgende.
- Åbn File Explorer.
- Naviger til Denne pc-mappe.
- Højreklik på det drev, du vil defragmentere, og vælg Ejendomme fra kontekstmenuen.

- Skift til Værktøjer fanen og klik på knappen Optimer under Optimer og defragmenter drev.

- I det næste vindue skal du klikke på Analysere knappen for at se, om den skal optimeres.

- For at optimere drevet skal du klikke på Optimer knap. Hvis filsystemet på drevet er mere end 10 % fragmenteret, bør du optimere det.
Defrag et drev i kommandoprompt
Der er en måde at optimere drev i kommandoprompten. Her er hvordan det kan gøres.
- Åben en forhøjet kommandoprompt.
- Indtast følgende kommando for at optimere dit C:-drev:
defrag C: /O - Erstat C:-delen med det drevbogstav, du skal bruge for at optimere og defragmentere,
Defrag-kommandoen understøtter følgende kommandolinjeargumenter og muligheder.
Syntaks:
defragmentere
| /C | /E [ ] [/H] [/M [n] | [/U] [/V]] [/I n] Hvor
er udeladt (traditionel defrag), eller som følger:
/A | [/D] [/K] [/L] | /O | /XEller for at spore en handling, der allerede er i gang på en diskenhed:
defragmentere/T Parametre:
Værdibeskrivelse
/A Udfør analyse på de specificerede volumener.
/C Udfør handlingen på alle diskenheder.
/D Udfør traditionel defrag (dette er standard).
/E Udfør handlingen på alle diskenheder undtagen de specificerede.
/G Optimer lagerniveauerne på de angivne volumener.
/H Kør operationen med normal prioritet (standard er lav).
/I n Tier optimering ville køre i højst n sekunder på hver volumen.
/K Udfør pladekonsolidering på de angivne volumener.
/L Udfør gentrimning på de angivne volumener.
/M [n] Kør operationen på hvert volumen parallelt i baggrunden.
Højst n tråde optimerer lagringsniveauerne parallelt./O Udfør den korrekte optimering for hver medietype.
/T Spor en handling, der allerede er i gang på det angivne volumen.
/U Udskriv forløbet af handlingen på skærmen.
/V Udskriv detaljeret output, der indeholder fragmenteringsstatistikken.
/X Udfør konsolidering af ledig plads på de angivne volumener.
For eksempel kan du optimere alle dine partitioner på én gang, kør kommandoen:
defrag /C /O
Defragmenter et drev i PowerShell
Det er muligt at defragmentere et drev i Windows 10 ved hjælp af PowerShell. Du skal bruge Optimize-Volume cmdlet'en. Åben en forhøjet PowerShell og skriv kommandoen nedenfor.
Optimize-Volume -DriveLetter drive_letter -Verbose
Erstat "drevbogstav"-delen med det faktiske drevbogstav på din partition. For eksempel vil følgende kommando optimere drevet D:
Optimize-Volume -DriveLetter D -Verbose
Ved at bruge denne cmdlet kan du analysere den angivne partition for fragmenteringsstatistik. Kommandoen ser ud som følger:
Optimize-Volume -DriveLetter C -Analyze -Verbose
Dette vil vise fragmenteringsstatistikken for drev C.
Hvis du bruger et SSD-drev, skal følgende kommando bruges.
Optimize-Volume -DriveLetter YourDriveLetter -ReTrim -Verbose

Udskift YourDriveLetter-delen med dit partitionsbogstav til dit solid state-drev.
Se venligst følgende artikel:
Sådan trimmes SSD i Windows 10
Det er det.