Opret genvej til pålidelighedshistorik i Windows 10
I vores tidligere artikel blev vi bekendt med en meget nyttig funktion til pålidelighedshistorik i Windows 10. Det er skjult i Action Center og kræver mange klik, før du åbner det. I dag vil vi se, hvordan du opretter en genvej til pålidelighedshistorik for at åbne den med et enkelt klik.
Reklame
Hvis du fandt pålidelighedshistorik nyttig til at lære om fejl og appnedbrud på din pc, kan du oprette en speciel genvej til at åbne den. Her er hvordan.
Til Opret genvej til pålidelighedshistorik i Windows 10, gør følgende.
Højreklik på den tomme plads på dit skrivebord, og vælg Ny - Genvej.
Skriv eller copy-paste følgende tekst i genvejsmålfeltet:
perfmon /rel
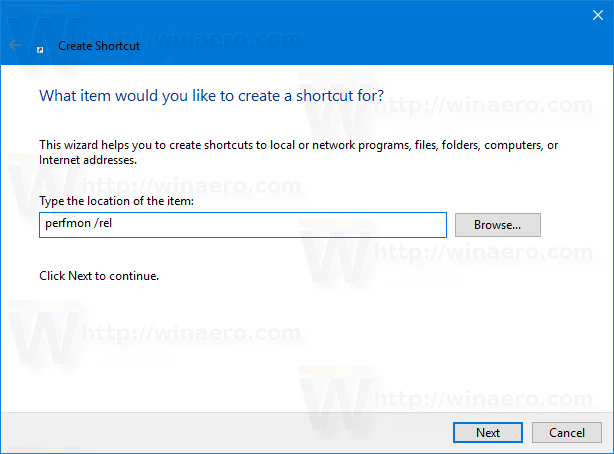
Navngiv din genvej efter dine præferencer. Pålidelighedshistorik er et godt valg til genvejsnavnet.

Du er færdig!
Du kan tilpasse genvejens ikon, hvis du vil. Et passende ikon kan findes i filen "werconcpl.dll".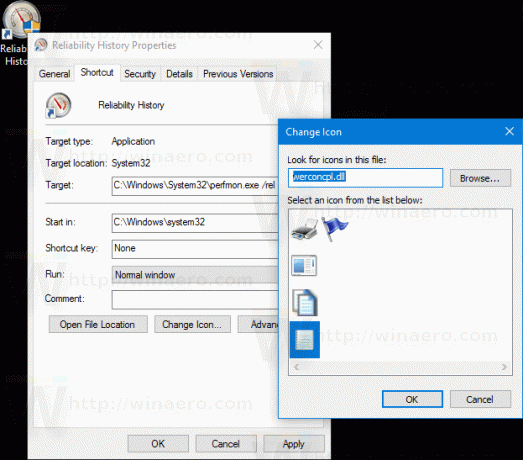
Fra nu af kan du åbne appen Reliability History med et enkelt klik ved at bruge den genvej, du har oprettet.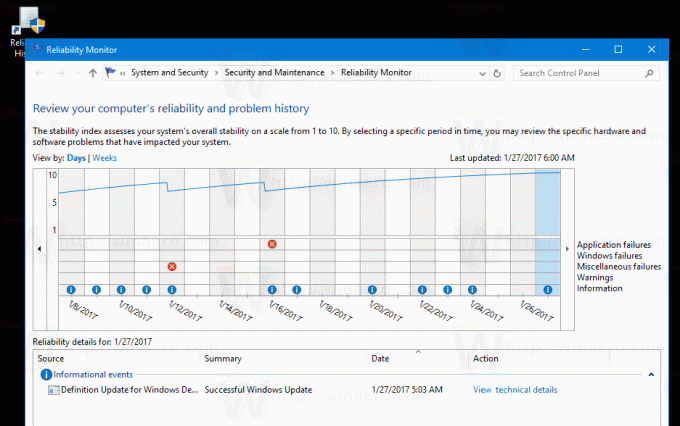
Sådan ser pålidelighedshistorikrapporten ud:
Grundlæggende ligner det en graf med ikoner, der matcher forskellige begivenheder.
Informationstegnet bruges til softwarebegivenheder som installation eller afinstallation af en app, der blev afsluttet.
For softwareinstallationer og afinstallationer, der mislykkedes, viser grafen et advarselsskilt.
Ved softwarefejl som nedbrud bruges et fejltegn.
Du kan klikke på det relevante ikon for at lære mere om tidligere begivenheder. I mit tilfælde viser pålidelighedsmonitoren adskillige nedbrud af Edge.
I den nederste del af vinduet kan du lære mere om arrangementet. For informationsmærker kan du se detaljer ved at klikke på linket "Se tekniske detaljer". For fejl og fejl kan du hurtigt søge efter tilgængelige løsninger.

Pålidelighedshistorie er et virkelig nyttigt værktøj, når du skal tjekke stabiliteten af dit operativsystem og lære om fejl i detaljer. Ved at bruge den genvej, du har oprettet, kan du spare tid og hurtigt inspicere dit operativsystems helbred.


