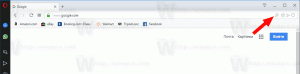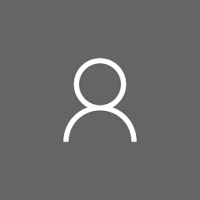Sådan aktiveres Windows Sandbox (og hvad er det)
Som du måske husker, var der en Windows-funktion kaldet "InPrivate Desktop", som var et arbejde i gang. Nu er den officielt afsløret under navnet "Windows Sandbox". Lad os se, hvad det gør, og hvordan man aktiverer det.
Reklame
Windows sandkasse et isoleret, midlertidigt skrivebordsmiljø, hvor du kan køre upålidelig software uden frygt for varig indvirkning på din pc. Al software installeret i Windows Sandbox forbliver kun i sandkassen og kan ikke påvirke din vært. Når Windows Sandbox er lukket, slettes al softwaren med alle dens filer og tilstand permanent.
Windows Sandbox har følgende egenskaber:
- En del af Windows – alt, der kræves til denne funktion, leveres med Windows 10 Pro og Enterprise. Ingen grund til at downloade en VHD!
- Uberørt – hver gang Windows Sandbox kører, er det lige så rent som en helt ny installation af Windows
- Engangs – intet forbliver på enheden; alt kasseres, når du lukker programmet
- Sikker – bruger hardwarebaseret virtualisering til kerneisolering, som er afhængig af Microsofts hypervisor til at køre en separat kerne, som isolerer Windows Sandbox fra værten
- Effektiv – bruger integreret kerneplanlægning, smart hukommelsesstyring og virtuel GPU
I det officielle blogindlæg har Microsoft annonceret følgende forudsætninger for at bruge Windows Sandbox-funktionen:
- Windows 10 Pro eller Enterprise build 18305 eller nyere
- AMD64 arkitektur
- Virtualiseringsfunktioner aktiveret i BIOS
- Mindst 4 GB RAM (8 GB anbefales)
- Mindst 1 GB ledig diskplads (SSD anbefales)
- Mindst 2 CPU-kerner (4 kerner med hyperthreading anbefales)
Sådan aktiveres Windows Sandbox i Windows 10
Hvis din enhed opfylder de nævnte krav, kan du aktivere Windows Sandbox ved at åbne dialogboksen Windows Funktioner. Før du fortsætter, skal du aktivere virtualisering som følger.
- Hvis du bruger en fysisk maskine, skal du sikre dig, at virtualiseringsfunktionerne er aktiveret i BIOS.
- Hvis du bruger en virtuel maskine, skal du aktivere indlejret virtualisering med denne PowerShell cmdlet:
- Indstil-VMProcessor -VMName
-ExposeVirtualizationExtensions $true
Nu kan du aktivere Windows Sandbox.
For at aktivere Windows Sandbox i Windows 10, gør følgende.
- Tryk på Vinde + R tasterne for at åbne Kør og skriv
optionalfeatures.exeind i boksen Kør.
- I Optional Features-appletten skal du rulle til og aktivere (afkrydse) afkrydsningsfeltet Windows sandkasse.

- Genstart Windows 10.
Funktionen er klar til brug.
Sådan bruger du Windows Sandbox
- Bruger Start menuen, find Windows Sandbox, kør den og tillad elevationen
- Kopier en eksekverbar fil fra værten
- Indsæt den eksekverbare fil i vinduet i Windows Sandbox (på Windows-skrivebordet)
- Kør den eksekverbare i Windows Sandbox; hvis det er et installationsprogram, gå videre og installer det
- Kør applikationen og brug den som du plejer
- Når du er færdig med at eksperimentere, kan du blot lukke Windows Sandbox-applikationen. Alt sandkasseindhold vil blive kasseret og slettet permanent
- Bekræft, at værten ikke har nogen af de ændringer, du har lavet i Windows Sandbox.

Du kan læse mere om Windows Sandbox på officiel blog.