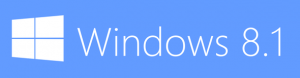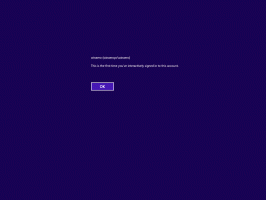Slå Synkroniseringsindstillinger til eller fra i Windows 10
Hvis du bruger en Microsoft-konto til at logge på Windows 10, synkroniserer operativsystemet dine præferencer mellem alle de enheder, du bruger. Hvis du ikke er tilfreds med denne adfærd, kan du forhindre Windows 10 i at synkronisere indstillingerne mellem dine pc'er eller vælge, hvad der skal udelukkes fra synkronisering.
Reklame
De forskellige indstillinger, der synkroniseres på tværs af pc'er, når du bruger en Microsoft-konto inkludere gemte adgangskoder, favoritter, udseendeindstillinger og en række andre indstillinger, du har foretaget på dit skrivebord for at tilpasse det. Du kan tilpasse dine synkroniseringsindstillinger til at inkludere eller udelukke dit tema, regionale præferencer, gemt adgangskode, muligheder for nem adgang, muligheder for File Explorer og Microsoft Edge og mere. Windows 10 vil også oprette en sikkerhedskopi af mulighederne på OneDrive for aktiverede elementer
Sådan slår du synkroniseringsindstillinger til eller fra i Windows 10, gør følgende.
- Åbn Indstillinger.
- Gå til Regnskaber > Synkroniser dine indstillinger side.

- Gå til sektionen til højre Individuelle synkroniseringsindstillinger.

- Der skal du deaktivere hver indstilling, du vil udelukke fra synkronisering. Aktiver de muligheder, du skal bruge for at synkronisere.
- Deaktiverer indstillingen Synkroniseringsindstillinger vil stoppe Windows 10 i at synkronisere alle dine præferencer på én gang. Synkroniseringsfunktionen vil blive deaktiveret.
Du kan også aktivere eller deaktivere synkroniseringsfunktionen med en tweak i registreringsdatabasen. Her er hvordan det kan gøres.
Deaktiver eller aktiver Windows 10-synkroniseringsfunktion med en Registry Tweak
- Åbn Registreringseditor app.
- Gå til følgende registreringsnøgle.
HKEY_CURRENT_USER\Software\Microsoft\Windows\CurrentVersion\SettingSync\Groups
Se, hvordan du går til en registreringsnøgle med et klik.
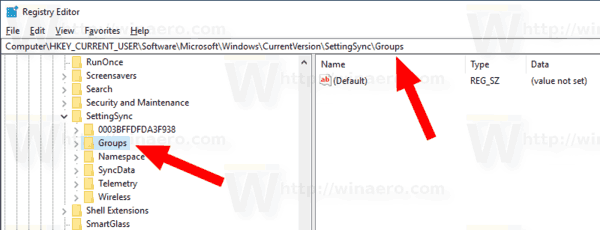
- Udvid undernøglen Grupper til venstre. Windows gemmer dine individuelle synkroniseringsindstillinger som undernøgler til mappen Grupper.
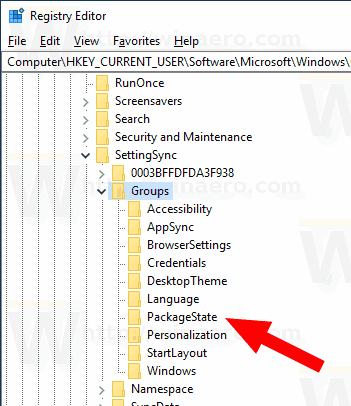 Se følgende tabel:
Se følgende tabel:Individuel synkroniseringsindstilling Undernøgle til registreringsdatabasen Tema Desktop Theme Indstillinger for Edge og Internet Explorer Browserindstillinger Adgangskoder Legitimationsoplysninger Sprogpræferencer Sprog Nem adgang Tilgængelighed Andre Windows-indstillinger Windows Startmenuens layout Start Layout - Vælg den ønskede undernøgle, f.eks. Desktop Theme.
- Til højre skal du ændre eller oprette en ny 32-bit DWORD-værdi Aktiveret.
Bemærk: Også selvom du er kører 64-bit Windows du skal stadig oprette en 32-bit DWORD-værdi.
Indstil dens værdi til 1 for at aktivere den valgte synkroniseringsindstilling. En værdidata på 0 vil deaktivere den.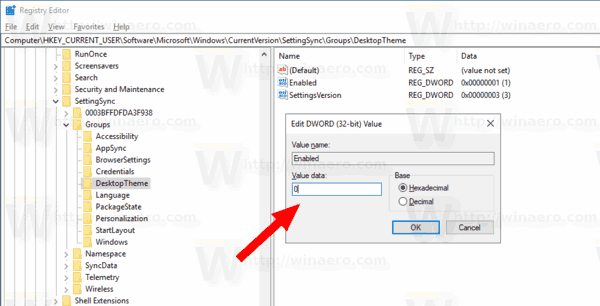
- For at få de ændringer, der er foretaget af Registry tweak, til at træde i kraft, skal du Log ud og log ind på din brugerkonto.
Det er det.
Relaterede artikler:
Undgå, at Windows 10 synkroniserer temaer mellem enheder