Sådan håndhæves diskkvotegrænser i Windows 10
NTFS er standardfilsystemet i Windows NT-operativsystemfamilien. Det understøtter diskkvoter, der hjælper administratorer med at spore og kontrollere diskpladsbrug af brugere. I dag vil vi se, hvordan man håndhæver diskkvotegrænser.
Reklame
Diskkvotegrænserne kan tvinges til alle drev. Dette kan gøres med en særlig gruppepolitik. Når du først har aktiveret det, vil brugerne ikke være i stand til at slå indstillingen fra eller til Afvis diskplads til brugere, der overskrider kvotegrænsen ved at bruge GUI-indstillingerne beskrevet i artiklen Sådan aktiveres diskkvoter i Windows 10.
Dette kan gøres med en speciel gruppepolitik mulighed. Brugere af Windows 10 Pro-, Education- og Enterprise-udgaver kan konfigurere det ved hjælp af appen Local Group Policy Editor. Brugere af andre udgaver kan anvende en Registry tweak. Lad os gennemgå disse metoder.
For at håndhæve diskkvotegrænser i Windows 10,
- Åben Registreringseditor.
- Gå til følgende registreringsdatabasenøgle:
HKEY_LOCAL_MACHINE\SOFTWARE\Policies\Microsoft\Windows NT\DiskQuota
Tip: Se hvordan man hopper til den ønskede registreringsnøgle med et enkelt klik.
Hvis du ikke har sådan en nøgle, så skal du bare oprette den.
- Her skal du oprette en ny 32-bit DWORD-værdi Håndhæve. Bemærk: Også selvom du er kører 64-bit Windows, skal du stadig bruge en 32-bit DWORD som værditype.
Indstil den til 1 for at håndhæve diskkvotegrænser for alle drev.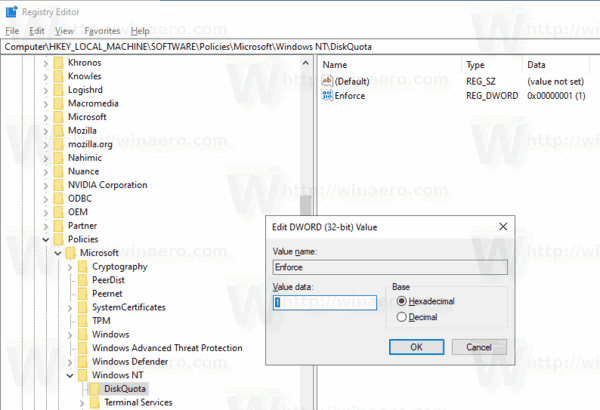
- Genstart Windows 10 at anvende begrænsningen, og du er færdig.
Du er færdig.
Tip: Du kan anvende ændringerne uden at genstarte operativsystemet. Se Tving opdatering af gruppepolitikindstillinger i Windows 10 manuelt.
For at fortryde ændringen skal du fjerne Håndhæve DWORD-værdi, du oprettede, og genstart OS.
Hvis du kører Windows 10 Pro, Enterprise eller Education udgave, kan du bruge appen Local Group Policy Editor (gpedit.msc) til at konfigurere de ovennævnte muligheder med en GUI.
Håndhæv diskkvotegrænser i Windows 10 med gpedit.msc
- Trykke Vinde + R taster sammen på dit tastatur og skriv:
gpedit.msc
Tryk på Enter.

- Group Policy Editor åbnes. Gå til Computerkonfiguration\Administrative skabeloner\System\Diskkvoter. Aktiver politikindstillingen Håndhæv diskkvotegrænse.
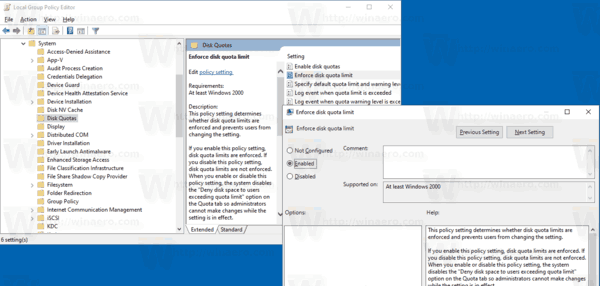
- Genstart Windows 10.
Det er det.
Relaterede artikler.
- Sådan aktiveres diskkvoter i Windows 10
- Indstil diskkvote i kommandoprompt i Windows 10
- Tving til at aktivere diskkvoter i Windows 10 med gruppepolitik

