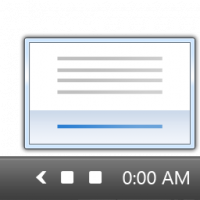Tillad eller forhindre brugere eller grupper i at lukke Windows 10 ned
Når du klikker på nedluknings- eller genstartkommandoen i Start-menuen eller Win + X-menuen i Windows 10, udfører operativsystemet den valgte handling direkte. Du vil måske forhindre visse brugere eller en gruppe i at kunne lukke en Windows 10-enhed. Her er hvordan det kan gøres.
Reklame
Windows har gennemgået mange ændringer fra Windows XP til Windows 10. I dag har styresystemet lidt forskellige måder at udføre de samme opgaver på. Windows 10 tilbud forskellige måder at genstarte og lukke på en pc. Brugerretten 'Luk systemet ned' er påkrævet for at aktivere dvaleunderstøttelse, for at indstille strømstyringsindstillingerne og for at annullere en nedlukning.
Der er en særlig sikkerhedspolitik, der kan bruges til at forhindre visse brugerkonti eller gruppe i at lukke en Windows 10-enhed. Lad os se, hvordan det kan lade sig gøre.
Hvis du kører Windows 10 Pro, Enterprise eller Education udgave, kan du bruge appen Lokal sikkerhedspolitik til at ændre politikken. Alle udgaver af Windows 10, inklusive Windows 10 Home, kan bruge en alternativ løsning nævnt nedenfor.
For at tillade brugere eller grupper at lukke Windows 10 ned,
- Trykke Vinde + R taster sammen på dit tastatur og skriv:
secpol.msc
Tryk på Enter.

- Lokal sikkerhedspolitik åbnes. Gå til Lokale brugerpolitikker -> Tildeling af brugerrettigheder.

- Dobbeltklik på indstillingen til højre Luk systemet ned.
- Klik i den næste dialog Tilføj bruger eller gruppe.

- Klik på Fremskreden knap.

- Klik nu på Objekttyper knap.

- Sørg for, at du har Brugere og Grupper elementer kontrolleres, og klik på Okay knap.

- Klik på Find nu knap.

- Fra listen skal du vælge brugerkontoen eller gruppen for at nægte at logge på lokalt for den. Du kan vælge mere end én post på én gang ved at holde nede Flytte eller Ctrl taster og klik på emnerne på listen.
- Klik på Okay knappen for at tilføje de valgte elementer til boksen Objektnavne.

- Klik på Okay knappen for at tilføje de valgte elementer til politiklisten.
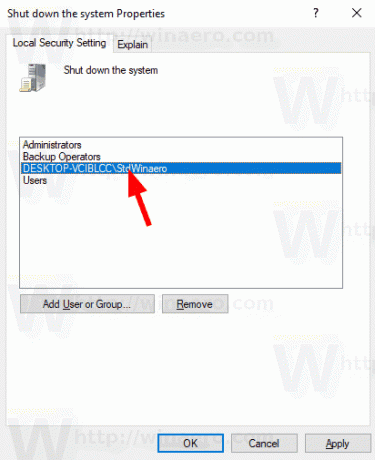
Du er færdig.
For at forhindre brugere eller grupper i at lukke Windows 10 ned,
- Trykke Vinde + R taster sammen på dit tastatur og skriv:
secpol.msc
Tryk på Enter.

- Lokal sikkerhedspolitik åbnes. Gå til Lokale brugerpolitikker -> Tildeling af brugerrettigheder.

- Dobbeltklik på indstillingen til højre Luk systemet ned.
- Vælg en post, brug Fjerne knappen i politikdialogen.
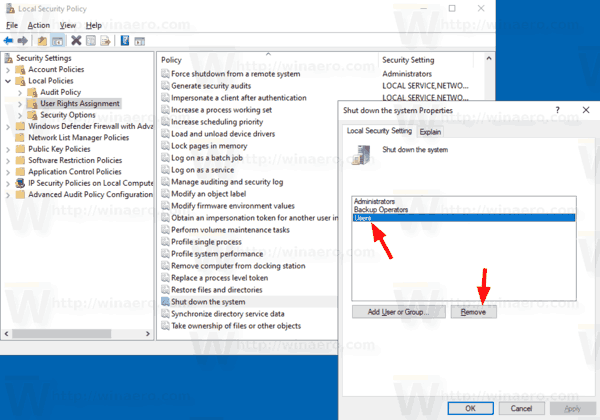
Hvis din Windows-udgave ikke inkluderer secpol.msc værktøj, her er en alternativ løsning.
Hvis din Windows-udgave ikke inkluderer secpol.msc værktøj, kan du bruge ntrights.exe værktøj fra Windows 2003 ressourcesæt. Mange ressourcekit-værktøjer, der er udgivet til tidligere Windows-versioner, kører med succes på Windows 10. ntrights.exe er en af dem.
ntrights-værktøjet
ntrights-værktøjet giver dig mulighed for at redigere brugerkontorettigheder fra kommandoprompten. Det er et konsolværktøj med følgende syntaks.
- Giv en ret:
ntrights +r Right -u UserOrGroup [-m \\Computer] [-e Entry] - Tilbagekald en rettighed:
ntrights -r Right -u UserOrGroup [-m \\Computer] [-e Entry]
Værktøjet understøtter masser af privilegier, som kan tildeles til eller tilbagekaldes fra en brugerkonto eller gruppe. Privilegier er case-sensitive. For at lære mere om de understøttede privilegier, skriv ntrights /?.
For at tilføje ntrights.exe til Windows 10, læs dette indlæg: Hvad er ntrights-appen, og hvordan du kan bruge den. Du kan placere ntrights.exe fil til mappen C:\Windows\System32 for hurtigt at kalde den.
Tilbagekald Luk ned til højre med ntrights
- Åbn en forhøjet kommandoprompt.
- Skriv følgende kommando for at nægte Luk ned til højre:
ntrights -u SomeUserName +r SeShutdownPrivilege
Erstat den Noget brugernavn del med det faktiske brugernavn eller gruppenavn. Den angivne bruger vil blive forhindret i at logge lokalt på Windows 10.
- Udfør for at fortryde ændringen og tillade brugeren at logge på lokalt
ntrights -u SomeUserName -r SeShutdownPrivilege
Det er det.
Relaterede artikler.
- Sådan indstilles standardhandlingen for dialogboksen Shutdown i Windows 10
- Alle måder at genstarte og lukke Windows 10 på
- Slide-to-Shutdown-funktionen i Windows 10
- Fremskynd langsom nedlukning i Windows 10
- Aktiver Shutdown Event Tracker i Windows 10
- Sådan finder du nedlukningsloggen i Windows 10
- Sådan rydder du sidefil ved nedlukning i Windows 10
- Tilføj Shutdown Context Menu i Windows 10
- Opret en genvej til Luk Windows-dialogen i Windows 10
- Opret genveje til nedlukning, genstart, dvale og dvale i Windows 10
- Opret Slide to Shutdown-genvej i Windows 10
- Sådan opretter du en genvej til dialogboksen Luk Windows ned i Windows 10
- Unormal nedlukningsdiagnose i Windows 10
- Luk apps automatisk ved genstart, luk ned eller log ud i Windows 10
- Deaktiver Luk, Genstart, Sleep og Dvale i Windows 10