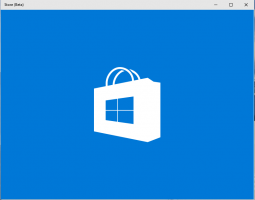Geninstaller Windows Store i Windows 10 efter afinstallation i PowerShell
Sådan gendannes eller geninstalleres Windows Store i Windows 10 efter afinstallation med PowerShell
Næsten alle brugere fjerner alle medfølgende Windows 10-apps, fordi de er meget dårligt lavet og praktisk talt ikke nytter noget på en pc med mus og tastatur. Du kan fjerne alle de medfølgende apps med det samme som vi viste tidligere. Eller du kan fjern apps individuelt. Hvis du fjernede alle apps og også mistede Windows Store-appen, kan du muligvis ikke installere nye apps. Her er, hvordan du gendanner og geninstallerer Windows Store i Windows 10 efter at have fjernet det med PowerShell.
Windows 10 leveres med en række Gem apps forudinstalleret. Brugeren kan manuelt installere flere Universal Windows Platform-apps udviklet af Microsoft og tredjeparter fra Windows Store, nu kendt som Microsoft Store. Det giver dig også mulighed for at opdatere dine installerede apps. Den automatiske appopdatering er aktiveret som standard. Det gemmer nogle detaljer om installerede og tilgængelige apps for at fremskynde processen med at gennemse dem og forbedre reaktionsevnen af Store-appen. Hvis du bruger en Microsoft-konto, vil dine apps være tilgængelige på tværs af alle dine enheder takket være '
Mit bibliotek' funktion i butikken. Endelig er det muligt at købe apps og andet multimedieindhold ved hjælp af Store-appen.En af de populære PowerShell-kommandoer til at fjerne medfølgende Windows 10-apps er Get-AppXPackage | Fjern-AppxPackage. Efter at have brugt det, bliver den meget nyttige Windows Store (Microsoft Store) app fjernet fra Windows 10.
Dette indlæg viser dig, hvordan du gendanner eller geninstallerer Microsoft Store i Windows 10 efter at have afinstalleret det med PowerShell. Der er tre tilgængelige metoder.
Geninstaller Windows Store i Windows 10
- Åben PowerShell som administrator.
- Indtast følgende kommando i PowerShell-konsollen:
Get-AppxPackage -allusers Microsoft. WindowsStore | Foreach {Add-AppxPackage -DisableDevelopmentMode -Register "$($_.InstallLocation)\AppXManifest.xml"}. - Dette vil gendan og geninstaller Microsoft Windows Store-appen.
Du er færdig! Du kan derefter installere nye apps fra Microsoft Store, som du faktisk har brug for.
Tip: Du kan også hurtigt gendanne alle andre indbyggede Store-apps fjernet med PowerShell ved at køre følgende kommando:
Get-AppXPackage -allusers | Foreach {Add-AppxPackage -DisableDevelopmentMode -Register "$($_.InstallLocation)\AppXManifest.xml"}
Kan ikke geninstallere Windows Store med PowerShell
Nogle brugere modtager dog en fejlmeddelelse som denne:
Add-AppxPackage: Kan ikke finde stien 'C:\AppXManifest.xml', fordi den ikke eksisterer.
Ved linje: 1 char: 61
+... | Foreach {Add-AppxPackage -DisableDevelopmentMode -Register "$($_.I ...
+ ~~~~~~~~~~~~~~~~~~~~~~~~~~~~~~~~~~~~~~~~~~~~~~~~~~~~~~~~~
+ CategoryInfo: ObjectNotFound: (C:\AppXManifest.xml: String) [Add-AppxPackage], ItemNotFoundException
+ FullyQualifiedErrorId: PathNotFound, Microsoft. Windows. ca. PackageManager. Kommandoer. AddAppxPackageCommand
Eller
Add-AppxPackage: Implementeringen mislykkedes med HRESULT: 0x80073CF6, Pakken kunne ikke registreres.
fejl 0x80070057: Under behandlingen af anmodningen kunne systemet ikke registrere windows.applyDataExtension-udvidelsen
Eller denne:
fejl 0x80070057: Kan ikke registrere anmodningen, fordi følgende fejl opstod under registreringen af windows.applyDataExtension-udvidelsen: Parameteren er forkert.
Ovenstående fejl indikerer, at Microsoft Store-pakken på dit drev er forældet eller beskadiget. Nogle af dens filer mangler muligvis i C:\Program Files\WindowsApps folder. I dette tilfælde er løsningen at download installationsprogrammet til Microsoft Store som en Appx pakke.
Download Windows Store app-installationsprogrammet
- Åbn din webbrowser, f.eks. Google Chrome eller Microsoft Edge.
- Besøg følgende hjemmeside:
https://store.rg-adguard.net/. Bemærk: det er et tredjepartswebsted, men det henter direkte links til ægte filer gemt på officielle Microsoft-servere. - På den nævnte side skal du kopiere og indsætte følgende URL i URL-tekstboksen.
https://www.microsoft.com/en-us/p/microsoft-store/9wzdncrfjbmp. Det er det officielle link til Store-appen. - Vælg Detailhandel eller en anden gren, der matcher din Windows 10, og klik på Frembringe knap med et flueben.
- Brug linkene til at downloade Windows Store-pakken med navnet Microsoft. WindowsStore_12010.1001.xxxx.0_neutral___8wekyb3d8bbwe. AppxBundle. Versionsnumrene (xxxx) kan variere. Bare download den seneste version.
- Microsoft Store-appen kræver også, at en række ekstra pakker installeres sammen med sin egen pakke. Disse er.
- Microsoft. NET.Native. Framework.2.2_2.2.xxxx.0_x64__8wekyb3d8bbwe. ca
- Microsoft. NET.Native. Runtime.2.2_2.2.xxxx.0_x64__8wekyb3d8bbwe. ca
- Microsoft. VCLibs.140.00_14.0.xxxx.0_x64__8wekyb3d8bbwe. ca
- Se efter de seneste pakker på
store.rg-adguard.nethjemmeside og download dem. Brug de pakker, der matcher dit operativsystems bithed, dvs. 32-bit eller 64-bit Windows 10. - Nu har du 4 pakker. Installer først ovenstående libs ved at dobbeltklikke på dem.
- Installer derefter WindowsStore-pakken. Microsoft Store-appen er nu geninstalleret.
Du er færdig.
Endelig er der en tredjepartsløsning. Det er open source og hostet på GitHub. Løsningen er designet til Windows 10 Enterprise 2015/2016 LTSB og Windows Enterprise 2015/2016 LTSB N. Det kan også bruges som en sidste udvej for brugere af detailhandelen Windows 10 Pro og Home, som ikke kan gendanne Microsoft Store-appen ved hjælp af de to ovenstående metoder. Det er en batch-fil, der automatisk lægger de nødvendige filer til at gendanne Windows Store-appen og derefter installerer dem korrekt.
Gendan Microsoft Windows Store-appen med et script
- Hent denne pakke som en *.ZIP-fil fra GitHub.
- Fjern blokering den downloadede fil.
- Udpak Zip-filens indhold til en mappe.
- Åbn PowerShell i den mappe som administrator. Klik på i File Explorer Filer -> Åbn Windows PowerShell > Åbn Windows PowerShell som administrator.
- Skriv i PowerShell
.\Add-Store.cmdog tryk på Enter-tasten. - Dette vil gendanne Microsoft Store.
Bemærk, at forfatteren af scriptet anbefaler midlertidigt at deaktivere Microsoft Defender eller anden antivirussoftware som scriptet ændrer nogle tilladelser for mapper for at få pakkerne installeret, og dette udløser beskyttelsessoftwaren som ondsindet opførsel. Det forhindrer scriptet i at geninstallere Microsoft Store-appen i Windows 10.
Det er det.
Generelt anbefaler jeg dig ikke at fjerne alle butiksapps på én gang i Windows 10 ved hjælp af PowerShell-kommandoen nævnt i begyndelsen af denne artikel. Overvej i stedet at fjerne dem enkeltvis, én efter én. Følgende indlæg kan hjælpe:
- Sådan afinstallerer du apps i Windows 10
- Afinstaller flere forudinstallerede apps i Windows 10
Del venligst i kommentarerne, hvilken metode der virker for dig, så andre brugere hurtigt kommer til den rigtige løsning. Angiv også hvilken version af Windows 10 du bruger.