Se hvilken Windows 10 version, build og udgave iso fil indeholder
Sådan ser du, hvilken Windows 10-version, build og udgave en iso-fil indeholder.
Hvis du har en ISO-fil, hvis navn ikke giver dig nogen idé om, hvilket buildnummer, udgave og understøttet platform der er indeholdt i den, er her et hurtigt tip. Ved hjælp af oplysningerne fra denne artikel vil du være i stand til at opdage, hvilken Windows-version der er inkluderet i den valgte fil.
Reklame
Nogle iso-billeder indeholder muligvis allerede versionen, build og bidhed tag i filnavnet. Dette fungerer godt for officielle iso-filer, der er downloadet fra Microsoft hjemmeside. Du kan dog have et iso-billede med et generisk filnavn som Windows10.iso eller endda windows_setup.iso. I dette tilfælde skal du bruge DISM-værktøjet.
Dette indlæg viser dig, hvordan du kan se, hvilken Windows 10-version, build og udgave en iso-fil indeholder ved hjælp af DISM-appen.
Se hvilken Windows 10 version, build og udgave iso fil indeholder
For at se, hvilken Windows 10-version, build og udgave iso-fil indeholder, skal du gøre følgende.
- Dobbeltklik på iso-filen for at montere den i File Explorer.

- Åbn mappen "kilder" og se, hvilken filtype der har den største fil efter størrelse, kaldet "Installer". Det kan være install.wim eller install.esd.
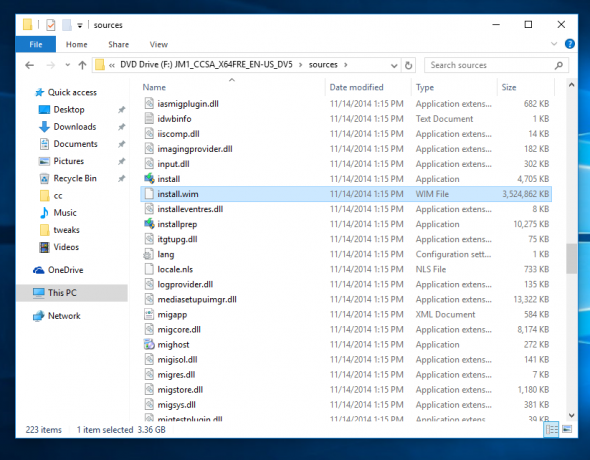
- Se nu på adresselinjen og se, hvilket drevbogstav File Explorer tildelte den åbnede ISO-fil. I mit tilfælde er det F:
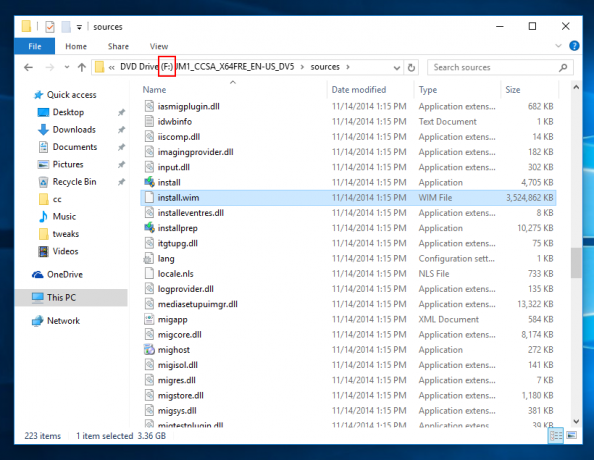
- Åbn en forhøjet kommandoprompt.
- Hvis du har filen install.wim, så skriv følgende kommando:
dism /Get-WimInfo /WimFile: F:\sources\install.wim /index: 1. Erstat F: med det relevante bogstav efter WimFile:-delen.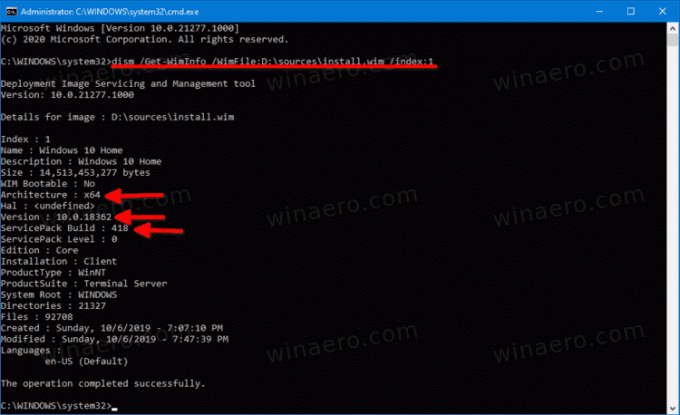
- Hvis du har filen install.esd, så skriv følgende:
dism /Get-WimInfo /WimFile: F:\sources\install.esd /index: 1 - DISM-værktøjet udskriver den detaljerede information om OS, der er indeholdt i ISO-filen, inklusive version, bitness (arkitektur) og så videre.
Du er færdig. Her er eksempeloutputtet for det officielle iso-billede af Windows 10 version 1909.
Detaljer for billede: D:\sources\install.wim Indeks: 1. Navn: Windows 10 Home. Beskrivelse: Windows 10 Hjem. Størrelse: 14.513.453.277 bytes. WIM-startbar: Nej. Arkitektur: x64 Hal:Version: 10.0.18362ServicePack Build: 418 ServicePack-niveau: 0. Udgave: Core. Installation: Klient. Produkttype: WinNT. ProductSuite: Terminal Server. Systemrod: WINDOWS. Telefonbøger: 21327. Filer: 92708. Oprettet: søndag, 10/6/2019 - 19:07:10. Ændret: søndag, 10/6/2019 - 19:47:39. Sprog: en-US (Standard) Handlingen blev gennemført.
I ovenstående tekst kan du se, at ISO-filen indeholder 64-bit Windows 10 med 10.0.18362.418 bygge nummer. De relevante linjer er fremhævet.
Bemærk. Nogle ISO-filer i Windows 10 kan kombinere 32-bit og 64-bit installationsfiler. Dette kaldes Multi-arch ISO-billede. Hvis du har et sådant ISO-billede, finder du mappen "kilder" under følgende placering:
x86\kilder. x64\kilder
For en sådan multi-arkitektur ISO-fil skal du justere DISM-kommandoerne. Til installation.esd brug:
dism /Get-WimInfo /WimFile: F:\x86\sources\install.esd /index: 1-
dism /Get-WimInfo/WimFile: F:\x64\sources\install.esd /index: 1
Kommandoerne for filen install.wim er som følger.
dism /Get-WimInfo /WimFile: F:\x86\sources\install.wim /index: 1dism /Get-WimInfo /WimFile: F:\x64\sources\install.wim /index: 1
Et ISO-billede med Install.esd i Windows 7
Hvis du kører Windows 7 og vil tjekke Windows-versionen for ISO-filen, der indeholder filen install.esd, vil dette ikke virke. DISM-appen i Windows 7 understøtter ikke ESD-filer. Det vil vise dig følgende fejlmeddelelse.
Der blev gjort forsøg på at indlæse et program med et forkert format.
DISM-logfilen kan findes på C:\Windows\Logs\DISM\dism.log
For at løse dette problem skal du bruge boot.wim fil i stedet for install.esd. Dette vil give dig det nøjagtige resultat.
For at finde Windows-version på ISO med install.esd i Windows 7 skal du gøre følgende.
- Åbn en kommandoprompt som administrator.
- Udfør følgende kommando:
dism /Get-WimInfo /WimFile: F:\sources\boot.wim /index: 1. Ret om nødvendigt drevbogstavet.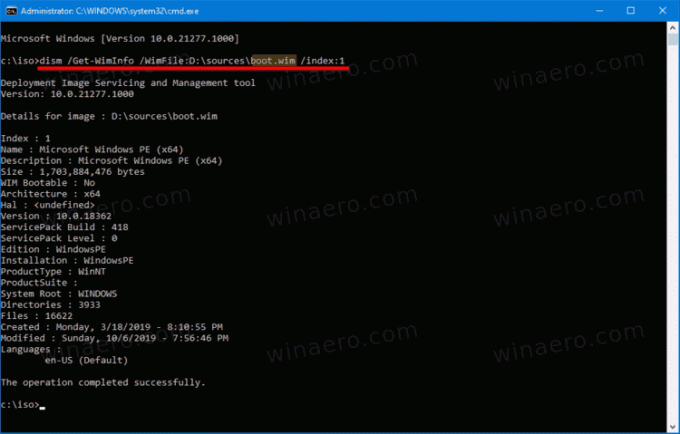
- Dette vil vise dig den maksimale tilgængelige information for operativsystemet indeholdt i ISO-billedet.
Det er det.


