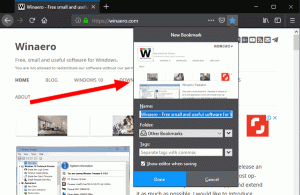Gør disk eller partition skrivebeskyttet i Windows 10
I en af de tidligere artikler dækkede jeg, hvordan man skrivebeskyttende flytbare USB-drev. I dag skal vi se, hvordan man skrivebeskytter en specifik ikke-flytbar diskpartition eller hele diskdrevet uden at bruge tredjepartsværktøjer.
Reklame
Der er mange grunde til at gøre en disk skrivebeskyttet. Det kan være nyttigt som en ekstra sikkerhedsmulighed i nogle miljøer. Når du aktiverer skrivebeskyttelse for et drev eller en partition, bliver den skrivebeskyttet. Lad os se, hvordan det kan lade sig gøre.
For at lave en disk skrivebeskyttet i Windows 10, gør følgende.
- Åbn en forhøjet kommandoprompt.

- Skriv eller copy-paste diskpart og tryk på Gå ind nøgle. Dette vil starte DiskPart. DiskPart er en kommandofortolker i teksttilstand, der er bundtet med Windows 10. Dette værktøj giver dig mulighed for at administrere objekter (diske, partitioner eller volumener) ved at bruge scripts eller direkte input ved en kommandoprompt.
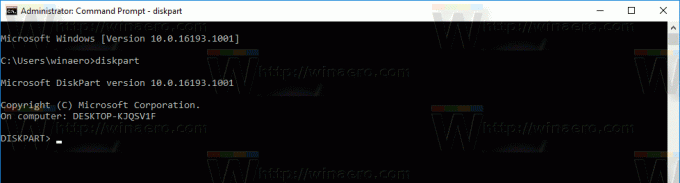
- Skriv følgende kommando i DiskPart
liste disk
I outputtet skal du se den disk, du er ved at gøre skrivebeskyttet.

- For at fortsætte med den nødvendige disk skal du "vælge" den.
I den følgende kommando skal du bruge disknummeret, du fik fra den forrige kommando.vælg disk DISK_NUMBER
For eksempel har jeg brug for disk #1.

- For at gøre hele disken skrivebeskyttet skal du skrive følgende kommando:
attributter disksæt skrivebeskyttet
Alle partitioner på disken vil være skrivebeskyttet.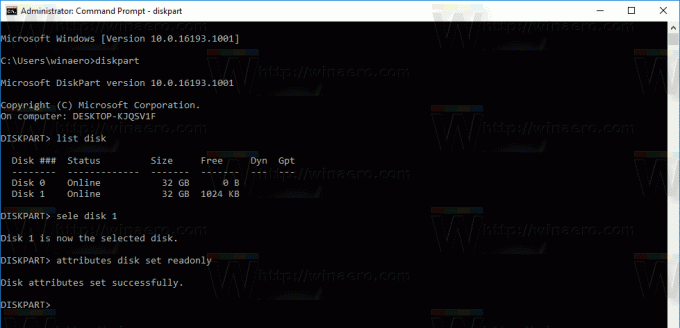
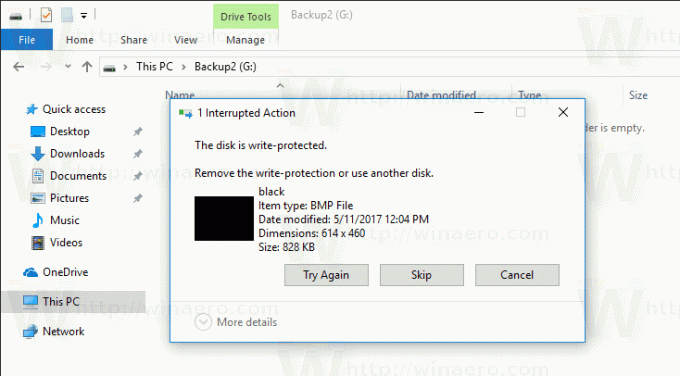
Fortryd kommandoen er
attributter disk clear skrivebeskyttet
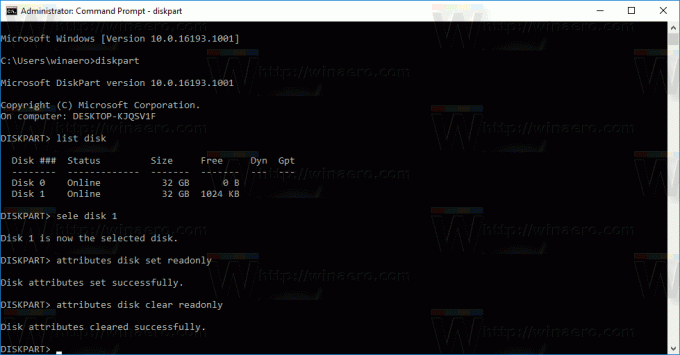
For at lave en partition skrivebeskyttet i Windows 10, gør følgende.
- Åbn en forhøjet kommandoprompt.

- Skriv eller copy-paste diskpart og tryk på Gå ind nøgle.
- For at finde en bestemt partition skal du skrive
listevolumen

- "Vælg" det ønskede volumen ved at skrive følgende kommando:
vælg volumen VOLUME_NUMBER
Erstat lydstyrkenummeret med et nummer, du fik fra den forrige kommando.

- Gør det skrivebeskyttet ved hjælp af følgende kommando
attributter volumen indstillet skrivebeskyttet

Det angivne volumen vil være skrivebeskyttet.
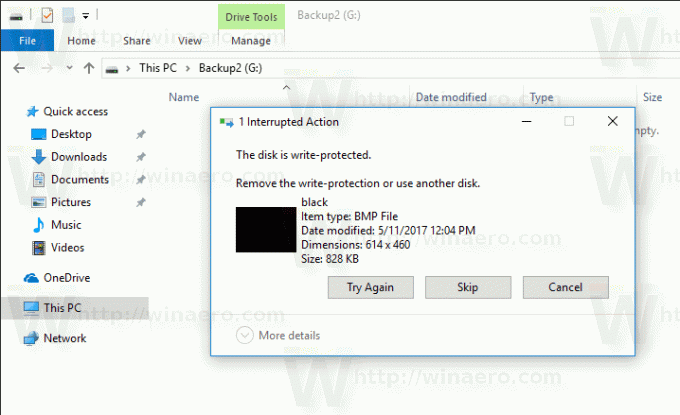
Fortryd kommandoen er:
attributter volume clear skrivebeskyttet
Det er det.