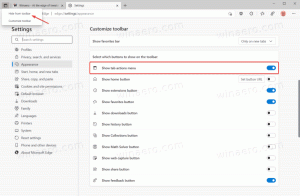Filtrer trådløse netværk i Windows 10 for at oprette en sortliste eller hvidliste
Der er en hemmelig funktion i Windows 10, som giver dig mulighed for at hvidliste trådløse netværk, du har i din nærhed. Det er nyttigt, hvis du har mange trådløse netværk i dit område med mange adgangspunkter. Hver gang du opretter forbindelse til dit trådløse netværk, vil du se en rodet liste over SSID'er (netværksnavne). Hvis du vil oprette en hvidliste for disse netværk, vil du være i stand til at filtrere dem og kun se dit eget WiFi.
Reklame
Sådan ser min WiFi-netværksliste ud, før den filtreres:
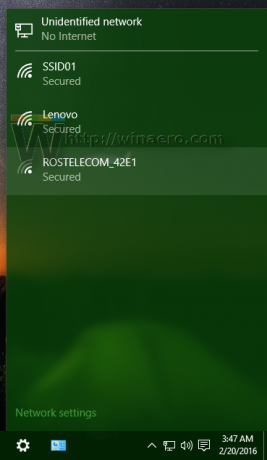
Min egen WiFi er SSID01, og jeg ønsker ikke at se andre netværksnavne på denne liste.
For at filtrere denne liste til kun at vise mit eget trådløse netværk, skal vi gøre følgende:
- Åbn en forhøjet kommandoprompt.
- Indtast følgende:
netsh wlan add filter permission=allow ssid="DIN SSID HER" netværkstype=infrastruktur
Dette vil tilføje din Wifi til hvidlisten.
f.eks. i mit tilfælde skal kommandoen være som følger:netsh wlan tilføje filter permission=allow ssid="SSIDNN" netværkstype=infrastruktur
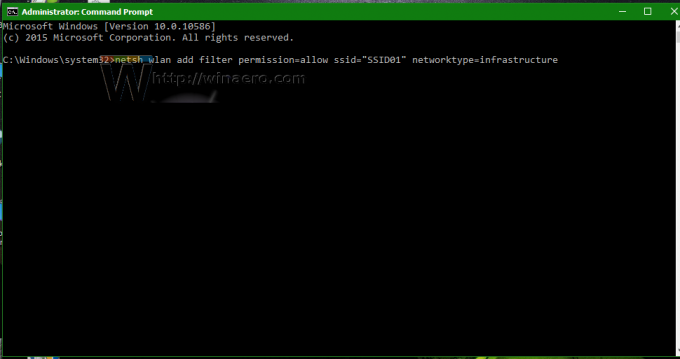
- Gentag ovenstående trin for alle WiFi-netværk, du har. Hvis du opretter forbindelse til et andet netværk på din arbejdsplads og derhjemme, skal du sørge for at hvidliste dem alle.
- Nu skal vi blokere resten af de "fremmede" trådløse netværk, som ikke tilhører dig. Kommandoen til det er som følger:
netsh wlan tilføje filter permission=denyall netværkstype=infrastruktur

Du er færdig! Tjek din liste over trådløse netværk nu:
Hvis du beslutter dig for at fortryde de ændringer, du har foretaget, skal du bruge følgende kommando:
netsh wlan slet filter permission=denyall netværkstype=infrastruktur
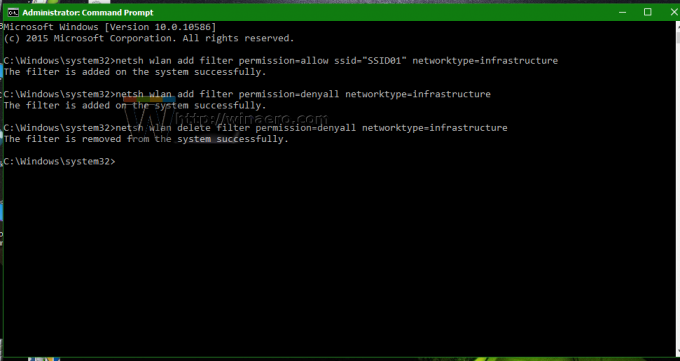
Dette vil nulstille filtreringsindstillingen, og du vil se alle netværk igen.
Bemærk, at hvis du roamer meget med din pc og skal scanne efter trådløse netværk i forskellige områder, så må du ikke opsætte et afvisningsfilter ellers bliver selv de forbindelser du vil oprette forbindelse til skjult! Det samme kan gøres i Windows 8.1, Windows 7 og Windows Vista.