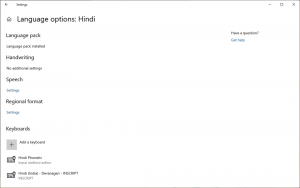Sådan aktiveres Diagnostic Data Viewer i Windows 10
Som du måske allerede ved, kommer Windows 10 med en telemetri- og dataindsamlingsfunktion. Den indsamler en masse diagnostiske data og sender dem til Microsoft. Ifølge virksomheden bruges disse data til at forbedre produktets kvalitet og brugeroplevelsen. Diagnostic Data Viewer er et særligt værktøj, som de for nylig har tilføjet, som gør det muligt at se, hvilke data der sendes til Microsoft. Her er, hvordan du aktiverer det.
Reklame
Fra Windows 10 build 17083 er der en ny Diagnostic Data Viewer-app. Det er deaktiveret som standard, men det er nemt at aktivere det i Indstillinger. Diagnostic Data Viewer er en butiksapp, der viser de indsamlede diagnostiske data, som din enhed sender til Microsoft. Information er grupperet efter en række kategorier.
Appen er nyttig, når du skal se, hvilke data Windows 10 vil uploade til Microsoft fra din computer. For at aktivere Diagnostic Data Viewer skal du logge ind som administrator.
Sådan aktiverer du Diagnostic Data Viewer i Windows 10, gør følgende.
- Åben Indstillinger app.
- Gå til Privatliv -> Diagnostik og feedback.
- Til højre skal du aktivere til/fra-indstillingen Diagnostisk datafremviser.
- Klik nu på knappen Diagnostisk datafremviser under vippekontakten.
- Første gang du klikker på knappen, åbner den Microsoft Store. Klik på knappen Hent for at downloade og installere appen.

Du er færdig. Diagnostic Data Viewer-appen er installeret og aktiveret nu.
Sådan får du vist dine diagnostiske hændelser
For at se dine diagnostiske hændelser skal du starte Diagnostic Data Viewer-appen fra appen Indstillinger som beskrevet ovenfor. Appen kommer med listen over begivenheder til venstre og deres detaljer til højre.

Vælg en begivenhed til venstre for at se, hvilke data der vil blive uploadet til Microsoft.
Søg i dine diagnostiske hændelser
Dette søgefelt øverst på skærmen lader dig søge i alle diagnostiske hændelsesdata. De returnerede søgeresultater inkluderer enhver diagnostisk hændelse, der indeholder den matchende tekst. Valg af en begivenhed åbner den detaljerede begivenhedsvisning med den matchende tekst fremhævet.
Filtrer dine diagnostiske hændelseskategorier
Appens Menu-knap åbner den detaljerede menu. Heri finder du en liste over diagnostiske hændelseskategorier, som definerer, hvordan hændelserne bruges af Microsoft. Ved at vælge en kategori kan du filtrere mellem de diagnostiske hændelser. Flere detaljer om disse kategorier kan findes her.
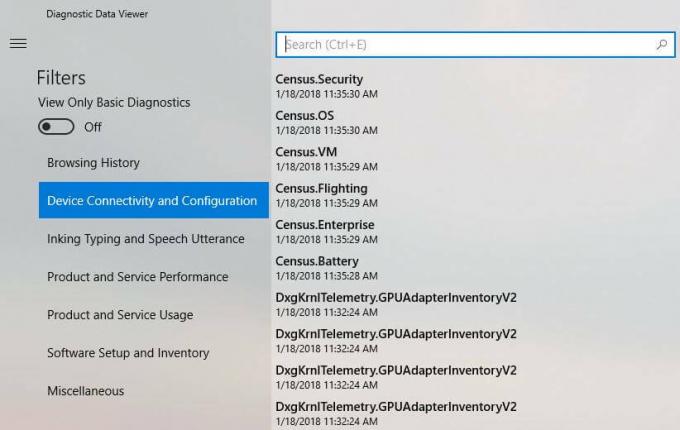
Giv feedback om diagnosticering af hændelser
Feedback-ikonet åbner Feedback Hub-appen, så du kan give feedback om Diagnostic Data Viewer og diagnosticeringshændelser.
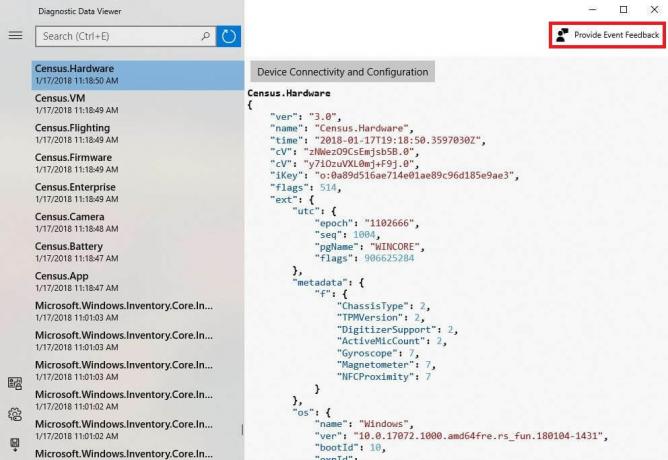
Bemærk: Microsoft nævner, at aktivering af denne funktion til at se indsamlede data kan optage op til 1 GB ekstra diskplads på dit drev.
Det er det.