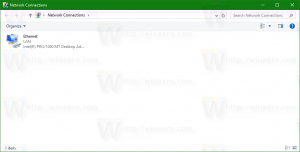Sådan gendannes indstillingen Vis billedinformation i Firefox
Her er, hvordan du genopretter den manglende Se billedoplysninger menuvalg i Firefox. Denne post har været fjernet i Firefox 88, og ikke længere en del af den nye Proton UI. Det åbnede dialogboksen Sideinfo direkte til Medier fane, som mange finder praktisk.
Hvis du højreklikker på et billede i Mozilla Firefox, vil du finde ud af, at Se billedoplysninger adgang er ikke længere tilgængelig.
Heldigvis er der en om: config-indstilling, som gendanner muligheden for billeder. Derudover vil vi gennemgå et par metoder, som du kan bruge til at hente billedoplysningerne med et par klik. Endelig er der en udvidelse du kan bruge.
For at gendanne indstillingen Vis billedoplysninger i Firefox-højreklik-menuen skal du gøre følgende.
Gendan indstillingen Vis billedinfo i Firefox
- Start Firefox-browseren.
- Type
om: configind i adresselinjen og tryk på Enter-tasten. - Klik på Accepter risikoen og fortsæte-knappen på Fortsæt med forsigtighed side.
- Skriv eller kopier og indsæt
browser.menu.showViewImageInfoind i søgefeltet. - Indstil
browser.menu.showViewImageInfomulighed for atsand.
Du er færdig! Højreklik nu på ethvert billede på et websted. Du har nu Se billedoplysninger indtastning i billedkontekstmenuen!
Alternativt kan du bruge Side info dialog for Firefox og dens Medier fanen. Fanen viser alle billederne på målsiden og har et forhåndsvisnings-thumbnail, som kan bruges til at finde det ønskede billede. Det er mindre praktisk, men kan bruges ud af æsken uden at ændre browserindstillingerne.
Se billedoplysninger i dialogboksen Sideinfo
- Tryk på, mens du er på en webside Ctrl + jeg.
- I dialogboksen Sideoplysninger skal du klikke på Medier fanen.
- Find billedet på listen, du vil se oplysninger om.
Dialogen viser opløsning og URL-adresse for billeder sammen med andre tekniske detaljer. Du kan også gemme et eller flere billeder ved at bruge knappen "Gem som" på fanen Medier.
Udover tastaturgenvejen kan du åbne dialogboksen med sideoplysninger ved hjælp af webstedsikonet i adresselinjen. Her er hvordan det kan gøres.
Åbn sideoplysninger ved hjælp af webstedsikonet i adresselinjen
- Klik på webstedsikonet i Firefox-adresselinjen.
- I pop op-vinduet skal du klikke på punktet 'Sikker forbindelse'.
- Vælg 'Flere oplysninger'.
- Dette åbner dialogboksen 'Sideinfo'.
Endelig kan du installere en speciel tilføjelse, der ikke kun tilføjer de manglende Se billedoplysninger adgang til billedets højrekliksmenu, men udvider den også ved at bringe ekstra muligheder som billedkonverter.
Firefox-tilføjelsen "View Image Info Reborn".
Installer Se billedoplysninger Reborn udvidelse fra det officielle Firefox-tilføjelseslager.
Se billedoplysninger Reborn
Besøg tilføjelsessiden og klik på Tilføje knappen, og bekræft derefter din hensigt.
Udvidelserne kommer med en indstillingsside, der giver brugeren mulighed for at udføre en række handlinger. Handlingerne er som følger.
- Se billedet i den aktuelle fane.
- Vis billedoplysninger i et nyt vindue.
- Vis billedoplysninger på en ny fane.
- Se billedoplysninger i overlejringen.
- Gem WEBP-billeder som PNG eller JPG.
De ovennævnte muligheder kan vises direkte i billedkontekstmenuen eller kan skjules.
Når undermenuen er skjult, kan du få adgang til de ekstra handlinger ved at bruge genvejstaster. F.eks. som standard åbner den billeddetaljerne i et nyt vindue, men hvis du klikker på 'Vis billedinfo', mens du holder nede Ctrl tasten, vil den vise billedoplysninger i en ny fane. Det Flytte tasten åbner den i et overlejringsvindue.
Du kan konfigurere disse muligheder efter behov fra om: tilføjelser browserens side.
Skift muligheder for tilføjelsen "View Image Info Reborn".
- I Firefox skal du trykke på Ctrl + Flytte + EN, eller type
om: tilføjelseri adresselinjen. - Klik på Se billedoplysninger Reborn på listen.
- Klik på Præferencer fanen.
- Skift menustil, genvejstaster og visningsmuligheder for det, du ønsker.
Du er færdig.
Add-on sikkerhed og tilladelser
Denne udvidelse har en "Forsigtig etiket" på Mozilla Add-ons-webstedet. Det lyder, at tilføjelsen ikke aktivt overvåges for sikkerhed af Mozilla. Sørg for, at du stoler på det, før du installerer.
En anden grund til bekymring er tilføjelsestilladelser. Den er indstillet til at bede om at få adgang til hver side og dens indhold. Forfatteren forklarede kort, at der kræves tilladelser for at arbejde med billeder gemt på andre domæner end den originale webside, f.eks. på et CDN. Dette er også nødvendigt for at få adgang til Type og Sidst ændrede detaljer for billeder, samt for at implementere Gem som... muligheder.
Det hele handler om emnet.