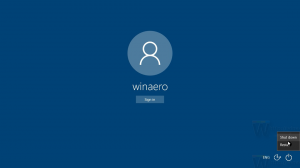Sådan skjuler du brugerkonti fra login-skærmen i Windows 10
Windows 10 viser dig en liste over alle tilgængelige brugerkonti på din pc i nederste venstre hjørne af logonskærmen. Du kan klikke på brugeravataren, indtaste adgangskoden, hvis det er nødvendigt, og logge på med de medfølgende legitimationsoplysninger. Det er muligt at skjule en bestemt bruger fra denne liste, så kontoen bliver skjult. Ingen vil kunne se, at du har sådan en brugerkonto. Dette kan gøres med en simpel tweak i registreringsdatabasen.
Sådan ser login-skærmen ud i Windows 10:
Før du fortsætter
For at logge ind på den skjulte konto skal du få Windows til at bede om brugernavn og adgangskode under log på.
Til skjul en brugerkonto fra login-skærmen i Windows 10, skal du gøre følgende.
- Højreklik på Start-knappen i proceslinjen File Explorer og vælg Computerstyring fra dens kontekstmenu.
- Vælg elementet under Computerstyring -> Systemværktøjer Lokale brugere og grupper ->Brugere.
- Åbn derefter Registreringseditor.
- Gå til følgende registreringsdatabasenøgle:
HKEY_LOCAL_MACHINE\SOFTWARE\Microsoft\Windows NT\CurrentVersion\Winlogon
Tip: Det kan du få adgang til enhver ønsket registreringsnøgle med et enkelt klik.
- Opret en ny undernøgle her kaldet Særlige konti.
- Opret nu en nøgle med navnet Brugerliste under SpecialAccounts-tasten. Du bør få følgende sti:
HKEY_LOCAL_MACHINE\SOFTWARE\Microsoft\Windows NT\CurrentVersion\Winlogon\SpecialAccounts\UserList
- Opret en ny DWORD-værdi i undernøglen UserList. Brug login-navnet, som du tidligere noterede i Lokale brugere og grupper, som navnet på den nye værdi, du lige har oprettet. Rediger ikke dens standardværdi, lad den stå på 0. Du burde få noget som dette:
Dette er alt hvad du behøver at gøre. Hvis du har gjort alt korrekt, forsvinder kontoen fra logonskærmen.
Før:
Efter:
For at logge ind på den skjulte konto skal du få Windows til at bede om brugernavn og adgangskode under log på.
Sådan gør du den skjulte konto synlig
For at vise den konto igen, skal du slette den DWORD-værdi, du oprettede tidligere under registreringsdatabasenøglen HKEY_LOCAL_MACHINE\SOFTWARE\Microsoft\Windows NT\CurrentVersion\Winlogon\SpecialAccounts\UserList.
Her er et par bemærkninger.
hvis din nuværende brugerkonto ikke har administratorrettigheder til at redigere registreringsdatabasen, men den skjulte har det, kan du gøre følgende:
- Åbn File Explorer og gå til mappen C:\Windows.
- Tryk på og hold FLYTTE på tastaturet og højreklik på filen Regedit.exe.
- I kontekstmenuen vil du se et nyt element med navnet "Kør som anden bruger":
- Indtast nu det påkrævede brugernavn i dialogboksen, som vises på skærmen. Dette giver dig mulighed for at redigere registreringsdatabaseposter.
Her er en alternativ løsning til hose, der låste sig ude og skjuler alle admin-konti ved en fejl.
Hvis du opretter UserList-registreringsnøglen ved hjælp af en almindelig konto i stedet for en adminsitartor-konto, ser nøglen ud til at give 'Brugere' fuld tilladelse til den.
Du kan oprette en tekstfil ved hjælp af notesblok som denne:
Windows Registry Editor version 5.00 [-HKEY_LOCAL_MACHINE\SOFTWARE\Microsoft\Windows NT\CurrentVersion\Winlogon\SpecialAccounts\UserList]
Gem den som UnhideAccounts.reg og dobbeltklik derefter på denne fil for at flette den ind i registreringsdatabasen. Dette vil gøre alle dine skjulte konti synlige på login-skærmen.
Det er det. Den lignende løsning kan bruges til Windows 8.