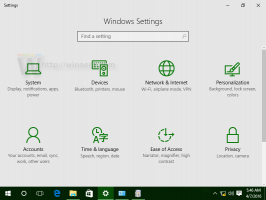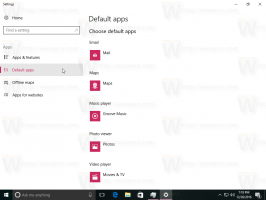Sådan konfigureres en VPN-forbindelse i Windows 10
Sådan konfigureres en VPN-forbindelse i Windows 10
Der er en række grunde til, at du måske ønsker at konfigurere og konfigurere en VPN-forbindelse. En VPN-forbindelse kan gøre dit netværk mere sikkert og kombinere flere fjerncomputere til et virtuelt lokalt netværk over internettet.
Virtuelle private netværk (VPN'er) er punkt-til-punkt-forbindelser på tværs af et privat eller offentligt netværk, såsom internettet. En VPN-klient bruger specielle TCP/IP- eller UDP-baserede protokoller, kaldet tunneling-protokoller, til at foretage et virtuelt opkald til en virtuel port på en VPN-server. I en typisk VPN-implementering starter en klient en virtuel punkt-til-punkt-forbindelse til en fjernadgangsserver over internettet. Fjernadgangsserveren besvarer opkaldet, godkender den, der ringer op, og overfører data mellem VPN-klienten og organisationens private netværk.
Der er mange muligheder for VPN-klienter. I Windows 10 er den indbyggede VPN-funktionalitet og Universal Windows Platform (UWP) VPN-plug-in bygget oven på Windows VPN-platformen.
Sådan konfigurerer du en VPN-forbindelse i Windows 10, gør følgende.
- Åbn Indstillinger app.
- Gå til Klik på Netværk og internet -> VPN.
- Klik til højre Tilføj en VPN-forbindelse.
- På næste side skal du vælge en udbyder i VPN udbyder rullemenu. Hvis du ikke kan finde din udbyder på listen, eller du skal oprette en manuel forbindelse, skal du vælge elementet Vinduer (indbygget)
- Udfyld nu Forbindelsesnavn boks.
- Angiv værdien i Servernavn eller adresse hvis det er nødvendigt for din udbyder. Det er en obligatorisk parameter, hvis det er en manuel forbindelsestype.
- Angiv VPN-typeværdien (protokol). Du kan lade det være "Automatisk". Det vil virke i de fleste tilfælde.
- Du skal muligvis angive et brugernavn og en adgangskode, hvis det kræves af din VPN-udbyder.
Nu kan du oprette forbindelse til den VPN, du lige har konfigureret. Vælg det i forbindelseslisten som vist nedenfor:
Relaterede indlæg
- Deaktiver VPN under roaming i Windows 10
- Deaktiver VPN over en målt forbindelse i Windows 10
- Fjern VPN-forbindelse i Windows 10
- Sådan opretter du forbindelse til VPN i Windows 10
- Sådan afbrydes en VPN i Windows 10