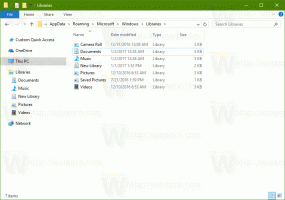Aktiver eller deaktiver nedarvede tilladelser i Windows 10
I dag vil vi se, hvad arvede tilladelser er i Windows 10, og hvordan de påvirker filer, mapper og registreringsdatabasenøgler. Vi vil også lære, hvordan du deaktiverer og aktiverer dem for et objekt i Windows 10.
NTFS er standardfilsystemet i Windows NT-operativsystemfamilien. Startende med Windows NT 4.0 Service Pack 6 understøttede det konceptet med tilladelser, som kan være konfigureret til at tillade eller begrænse adgang til filer, mapper og andre objekter lokalt og over en netværk.
Tilladelser
Som standard ejes næsten alle systemfiler, systemmapper og endda registreringsdatabasenøgler i Windows 10 af en speciel indbygget brugerkonto kaldet "TrustedInstaller". Andre brugerkonti er indstillet til kun at læse filerne.
Når en bruger får adgang til hver fil, mappe, registreringsnøgle, printer eller et Active Directory-objekt, kontrollerer systemet sine tilladelser. Det understøtter nedarvning af et objekt, f.eks. filer kan arve tilladelser fra deres overordnede mappe. Hvert objekt har også en ejer, som er den brugerkonto, der kan indstille ejerskab og ændre tilladelser.
Hvis du er interesseret i at administrere NTFS-tilladelser, skal du se følgende artikel:
Sådan tager du ejerskab og får fuld adgang til filer og mapper i Windows 10
Tilladelsestyper
Kort sagt er der to typer tilladelser – eksplicitte tilladelser og nedarvede tilladelser.
Der er to typer tilladelser: eksplicitte tilladelser og nedarvede tilladelser.
Eksplicitte tilladelser er dem, der er indstillet som standard på ikke-underordnede objekter, når objektet oprettes, eller ved brugerhandling på ikke-underordnede, overordnede eller underordnede objekter.
- Nedarvede tilladelser er dem, der overføres til et objekt fra et overordnet objekt. Nedarvede tilladelser letter opgaven med at administrere tilladelser og sikrer konsistens af tilladelser blandt alle objekter i en given container.
Som standard arver objekter i en beholder tilladelserne fra den pågældende beholder, når objekterne oprettes. For eksempel, når du opretter en mappe kaldet MyFolder, arver alle undermapper og filer, der er oprettet i MyFolder, automatisk tilladelserne fra den mappe. Derfor har MyFolder eksplicitte tilladelser, mens alle undermapper og filer i den har nedarvede tilladelser.
Effektive tilladelser er baseret på en lokal evaluering af brugerens gruppemedlemskab, brugerrettigheder og tilladelser. Det Effektive tilladelser fanen af Avancerede sikkerhedsindstillinger egenskabssiden viser de tilladelser, der ville blive givet til den valgte gruppe eller bruger udelukkende baseret på de tilladelser, der er givet direkte gennem gruppemedlemskab. For detaljer, se følgende artikler:
- Nulstil hurtigt NTFS-tilladelser i Windows 10
- Tilføj Nulstil tilladelser kontekstmenu i Windows 10
Lad os se, hvordan du aktiverer og deaktiverer nedarvede tilladelser for filer i Windows 10. Du skal være logget ind med en administrativ konto at fortsætte.
Deaktiver nedarvede tilladelser for en fil eller mappe i Windows 10
- Åbn File Explorer.
- Find den fil eller mappe, du ønsker at deaktivere arvede tilladelser for.
- Højreklik på filen eller mappen, klik Ejendomme, og klik derefter på Sikkerhed fanen.
- Klik på Fremskreden knap. Det "Avancerede sikkerhedsindstillinger" vindue vises.
- Klik på Deaktiver arv knap.
- Du bliver bedt om enten at konvertere nedarvede tilladelser til eksplicitte tilladelser eller om at fjerne alle nedarvede tilladelser. Hvis du ikke er sikker, skal du vælge at konvertere dem.
Følgende skærmbillede viser, hvad der sker, når du vælger at fjerne de nedarvede tilladelser. Kun eksplicitte tilladelser er tilbage.
Du er færdig. Klik på OK for at lukke dialogen.
Aktiver nedarvede tilladelser for en fil eller mappe i Windows 10
- Åbn File Explorer.
- Find filen eller mappen med deaktiverede nedarvede NTFS-tilladelser.
- Højreklik på filen eller mappen, klik Ejendomme, og klik derefter på Sikkerhed fanen.
- Klik på Fremskreden knap. Det "Avancerede sikkerhedsindstillinger" vindue vises.
- Hvis du ser knappen Skift tilladelser, skal du klikke på den.
- Klik på knappen Aktiver nedarvning.
Du er færdig. De nedarvede tilladelser føjes til listen over aktuelle tilladelser.
Bemærk: Hvis du aktiverer eller deaktiverer tilladelsen til en mappe, kan du slå denne indstilling til Erstat alle underordnede objekttilladelsesposter med arvelige tilladelsesposter fra dette objekt for at opdatere tilladelser for alle underordnede objekter.
Aktiver eller deaktiver nedarvede tilladelser for en registreringsnøgle
Undernøgler kan have nedarvede tilladelser fra deres forældrenøgle. Eller undernøgler kan også have eksplicitte tilladelser, adskilt fra den overordnede nøgle. I det første tilfælde, det vil sige, at hvis tilladelserne er nedarvet fra den overordnede nøgle, skal du deaktivere nedarvning og kopiere tilladelser til den aktuelle nøgle.
For at ændre de nedarvede tilladelser for en registreringsnøgle,
- Åbn Registreringseditor app.
- Gå til en registreringsnøgle, du vil deaktivere eller aktivere de nedarvede tilladelser. Se, hvordan du går til en registreringsnøgle med et klik.
- Højreklik på den tast og vælg Tilladelser... mulighed fra kontekstmenuen.
- I den næste dialog skal du klikke på Fremskreden knap.
- Klik på knappen Deaktiver arv for at deaktivere de nedarvede tilladelser.
- Klik på knappen Aktiver nedarvning for at aktivere de nedarvede tilladelser for en nøgle med deaktiverede nedarvede tilladelser.
Se også følgende guide:
Windows Registry Editor til dummies
Aktiver eller deaktiver nedarvede tilladelser i kommandoprompten
- Åbn en forhøjet kommandoprompt.
- Kør følgende kommando for at deaktivere de nedarvede tilladelser for en fil eller mappe og konverter dem til eksplicitte tilladelser:
icacls "fuld sti til din fil" /arv: d. - Deaktiver de nedarvede tilladelser for en fil eller mappe, og fjern dem:
icacls "fuld sti til din fil" /arv: r. - Aktiver de nedarvede tilladelser for en fil eller mappe:
icacls "fuld sti til mappen" /arv: e.
Det er det.
Relaterede artikler:
- Tilføj Take Ownership Context Menu i Windows 10
- Sikkerhedskopieringstilladelser for filer og mapper i Windows 10
- Tilføj visningstilladelser kontekstmenu i Windows 10
- Tilføj View Owner Context Menu i Windows 10
- Sådan gendanner du TrustedInstaller-ejerskabet i Windows 10
- Sådan tager du ejerskab og får fuld adgang til filer og mapper i Windows 10