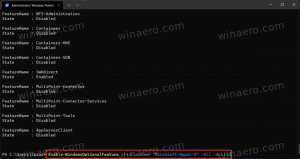Tilføj trådløs netværksprofil i Windows 10
Hvis din Windows 10-enhed leveres med en trådløs netværksadapter, kan den konfigureres til at oprette forbindelse til et trådløst netværk på forhånd. Du kan definere en trådløs netværksprofil for et netværk, der i øjeblikket er uden for rækkevidde, for at oprette forbindelse til det senere. Nogle gange er dette meget nyttigt.
Wi-Fi er en teknologi, der gør det muligt for en bruger at oprette forbindelse til et trådløst lokalnetværk (WLAN). Det er en kommunikationsstandard, der beskriver, hvordan højfrekvente radiobølger kan bruges til at levere trådløst højhastighedsinternet og netværksforbindelser.
Wi-Fi-hardware kan indlejres i din enheds bundkort, eller den kan installeres som et internt modul inde i enheden. Trådløse netværksadaptere findes som en ekstern enhed, der kan tilsluttes en USB-port.
I Indstillinger kan Wi-Fi-indstillinger bruges til at forbinde din enhed til et trådløst netværk for at aktivere en tilfældig MAC-adresse (hvis understøttet), til find din IP-adresse og til andre relaterede opgaver.
Tip: Windows 10 giver specielle kommandoer til at åbne forskellige sider med Indstillinger direkte. Se de følgende artikler for at lære mere om dem.
- Åbn forskellige indstillingssider direkte i Windows 10 Anniversary Update
- Sådan åbner du forskellige indstillingssider direkte i Windows 10
Tilføj en trådløs netværksprofil i Windows 10
Du skal muligvis oprette en profil for et trådløst netværk, som i øjeblikket er uden for rækkevidde, hvilket gør OS i stand til at oprette forbindelse til det senere, når netværket så bliver tilgængeligt. Her er hvordan det kan gøres.
Sådan tilføjer du en profil for trådløst netværk i Windows 10, gør følgende.
- Åben Indstillinger.
- Naviger til Netværk og internet.
- Til venstre, klik på Trådløst internet.
- Til højre skal du klikke på linket Administrer kendte netværk.
- På næste side, klik på Tilføj et nyt netværk.
- Angiv parametrene for dit netværk, såsom navnet på det trådløse netværk (SSID), sikkerhedstype, adgangskoden, og skift enhver anden parameter, du har brug for.
- Klik på knappen Gem.
Næste gang netværket er inden for rækkevidde, vil din enhed automatisk oprette forbindelse til det.
Når dette skrives, kan det samme gøres ved hjælp af det klassiske kontrolpanel.
Tilføj en trådløs netværksprofil ved hjælp af kontrolpanelet
- Åbn kontrolpanelet.
- Gå til følgende sted: Kontrolpanel\Netværk og internet\Netværks- og delingscenter.
- Til højre skal du klikke på linket Konfigurer en ny forbindelse eller et nyt netværk.
- Vælg indstillingen i opsætningsdialogen Tilslut manuelt til et trådløst netværk.
- På næste side skal du angive parametrene for dit netværk, såsom navnet på det trådløse netværk (SSID), sikkerhedstype, adgangskoden og ændre enhver anden parameter, du har brug for.
- Næste gang netværket er inden for rækkevidde, vil din enhed automatisk oprette forbindelse til det.
Det er det.
Relaterede artikler:
- Skift WiFi-netværksprioritet i Windows 10
- Se Ethernet- eller wifi-adapterhastigheden i Windows 10
- Sådan får du Windows 10 til at glemme et WiFi-netværk
- Stop Windows 10 i at oprette forbindelse automatisk til et Wi-Fi-netværk
- Opret en Wi-Fi-historikrapport i Windows 10 (Wlan-rapport)
- Opret genvej til Wi-Fi-indstillinger i Windows 10
- Sådan deaktiveres Wi-Fi i Windows 10
- Sådan får du vist og gendanner en Wi-Fi-adgangskode, der er gemt i Windows 10
- Sikkerhedskopier og gendan trådløse netværksprofiler i Windows 10
- Sådan konfigurerer du Windows 10 ad hoc trådløst hotspot