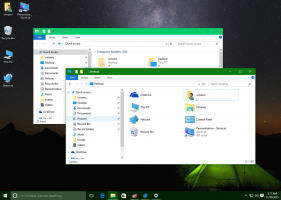Sådan aktiveres Remote Desktop i Windows 11 (RDP)
Der er flere måder at aktivere Fjernskrivebord i Windows 11. I dette indlæg vil vi gennemgå dem. Som mange ældre Windows-versioner har Windows 11 indbygget understøttelse af fjernforbindelser, der tillader det dig til at styre en computer fra en anden enhed ved hjælp af en RDP (Remote Desktop Protocol) klientsoftware. Windows 11 holder fjernadgang deaktiveret som standard, hvilket betyder, at du skal ændre et par indstillinger i Windows, før du forsøger at få adgang til en computer fra en anden enhed. Denne artikel viser dig, hvordan du aktiverer Fjernskrivebord i Windows 11.
Det er værd at nævne Fjernskrivebord Protokol er universel og fungerer med ældre Windows-versioner. Det betyder, at du kan styre en Windows 11-pc fra Windows 7, Windows 8, Windows 10 og omvendt. Bemærk dog, at din pc skal køre Windows 11 Professional, Educational eller Enterprise SKU, hvis du vil have adgang til den ved hjælp af RDP. Mens Windows 11 Home kan fungere som en "klient" (en enhed, der opretter forbindelse til en ekstern pc), kan du ikke få adgang til en computer med en Home SKU. Heldigvis er der masser af tredjeparts gratis alternativer til fjernbetjening, så det burde ikke være et problem.
Tip: Du kan tjekke din Windows SKU ved at åbne Windows-indstillinger > System > Om > Windows-specifikationer.
Aktiver Remote Desktop Protocol i Windows 11
I modsætning til Windows 10, hvor det klassiske kontrolpanel er den eneste måde at aktivere fjernforbindelser på, har Windows 11 to grænseflader til styring af RDP.
For at aktivere Remote Desktop Protocol i Windows 11 skal du gøre følgende.
Aktiver RDP i Windows 11 i Indstillinger
- Åben Indstillinger i Windows 11 ved at trykke på Vinde + jeg.
- Gå til System > Fjernskrivebord.
- Tænd for Fjernbetjening skifte mulighed.
- Klik Bekræfte.
Nu er din computer klar til fjernforbindelser. Lad resten af indstillingerne være standard. Hvis du planlægger at oprette forbindelse til en Windows 11 eksternt fra en computer med Windows XP eller Vista, skal du fjerne markeringen i afkrydsningsfeltet "Kræv enheder for at bruge netværksniveaugodkendelse".
Ellers lad den være tændt for bedre forbindelsessikkerhed.
Aktiver Fjernskrivebord i Windows 11 Kontrolpanel
Her er en ældre metode, der også virker på Windows 10, Windows 8 og Windows 7.
- Trykke Vinde + R og indtast
Systemegenskaber Avanceretkommando i feltet Kør. - Du kan også komme til det samme vindue i Windows-indstillinger > System > Om og klik/tryk på et hvilket som helst link i relaterede links afsnit.
- Klik på Fjern fanen og vælg Tillad fjernforbindelser til denne computer.
- Igen, hvis du har brug for at få adgang til din computer fra Windows XP eller Vista, skal du fjerne markeringen af "Tillad kun forbindelser fra computere, der kører Fjernskrivebord med netværksniveaugodkendelse" mulighed.
Tillad brugere at få adgang til Windows 11 via RDP
Som standard tillader Windows 11 fjernadgang til alle eksisterende brugere med administratorrettigheder. Hvis du vil tilføje en anden bruger, skal du gøre følgende:
- Gå til Windows-indstillinger > System > Fjernskrivebord.
- Klik Brugere af fjernskrivebord.
- Klik i et nyt vindue Tilføje.
- Indtast derefter brugernavnet, og klik derefter Tjek navne. Bemærk: Hvis du vil tilføje en bruger, der logger på med en Microsoft-konto, skal du indtaste dens e-mail.
- Klik Okay for at gemme ændringer.
Tilføj RDP-brugere med den klassiske kontrolpanel-applet
Alternativt kan du angive brugerkonti, der vil være i stand til at oprette forbindelse til din enhed via RDP ved hjælp af den klassiske kontrolpanel-applet. Der er en kommando til at åbne den direkte.
Gør følgende for at tilføje RDP-brugere med kontrolpanelet.
- Trykke Vinde + R og type
Systemegenskaber Remote, og tryk derefter på Gå ind. - Klik på Vælg brugere... knap.
- I den næste dialog skal du klikke på Tilføje knap.
- Indtast brugernavnet, og klik derefter Tjek navne.
- Hvis du ikke kan huske brugernavnet, skal du klikke på Avanceret... knap.
- I Vælg brugere... dialog, klik på Find nu.
- Til sidst skal du vælge den brugerkonto, som du vil tillade forbindelse over RDP for, og klik på OK.
Nu kan du fjernstyre en Windows 11-pc ved hjælp af tilgængelige konti.