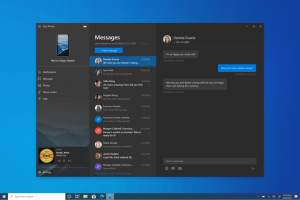Sådan opretter du systemdiagnoserapport i Windows 10
I Windows 10 kan du oprette en systemdiagnoserapport for at inspicere system- og appkonfigurationsproblemer på en nyttig måde. I rapporten finder du forslag til at maksimere din computers ydeevne og forbedre systemdriften. Lad os se, hvordan du får denne nyttige rapport.
Rapporten består af en række afsnit, som viser status for kritiske systemkomponenter med eventuelle problemer, hvis de er fundet. Hvis en løsning på et problem er relevant, vil det blive nævnt i rapporten. Disse data er en af de mest nyttige rapporter i Windows 10. Systemdiagnosticeringsrapporten er en del af det indbyggede Performance Monitor-værktøj.
Du skal logge ind som administrator før du fortsætter.
Systemdiagnosticeringsrapporten kommer med flere kategorier:
- Systemdiagnoserapport. Dette afsnit indeholder nogle generelle oplysninger om din pc som dens navn, nuværende dato osv.
- Diagnostiske resultater. Her finder du en oversigt over ydeevnen af forskellige systemressourcer. Forskellige typer fejl, hvis de er til stede, vil blive vist her, herunder servicefejl, enhedsproblemer. Det inkluderer nogle nyttige statistikker til at køre processer og forbrugte ressourcer.
- Software konfiguration.
- Hardware konfiguration.
- CPU.
- Netværk.
- Disk.
- Hukommelse.
- Rapportstatistik - afslører nogle detaljer om oplysninger inkluderet i rapporten.
Sådan oprettes systemdiagnoserapporten i Windows 10, gør følgende.
- Trykke Vinde + R taster sammen på dit tastatur og skriv i feltet Kør:
perfmon /rapport
- Performance Monitor-appen åbnes og begynder at indsamle data, der kræves til rapporten i cirka 1 minut.
- Når alle data er indsamlet, vil rapporten blive genereret og vist. I mit tilfælde ser det ud som følger.
Rapporten gemmes i Performance Monitor. Du kan inspicere det med det samme eller gøre det senere. For at få adgang til den oprettede rapport skal du køre appen Performance Monitor. Trykke Vinde + R taster sammen på dit tastatur og skriv perfmon.exe i boksen Kør. Alternativt kan du finde det i menuen Start under Windows Administrative værktøjer.
Til venstre skal du vælge Rapporter - System - Systemdiagnostik. Der finder du de rapporter, du har lavet tidligere.
Det er det.