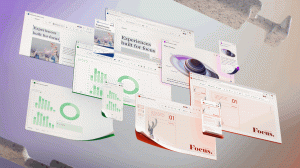Sådan aktiveres USB Selective Suspend i Windows 10
USB selektiv suspendering er en meget nyttig strømstyringsfunktion tilgængelig i Windows OS. Det giver dig mulighed for at reducere computerens strømforbrug ved at suspendere ubrugte (inaktive) USB-porte. Dette vil spare batterilevetid, så det er en god idé at sikre, at du har det aktiveret.
Når en enhed, der er tilsluttet en USB-port, bliver inaktiv, giver USB-selektiv suspenderingsfunktionen USB-hubben mulighed for at suspendere en sådan port. Selvom det sparer strøm, er der også en ulempe ved at suspendere USB-porten. I moderne enheder som tablets og bærbare computere er mange integrerede perifere enheder forbundet via USB-bussen. Forskellige sensorer, kortlæser er blot nogle få eksempler. Du behøver ikke at have din kortlæser aktiveret hele tiden. Du har kun brug for det, når du læser et SD-kort, og du har kun brug for din fingeraftrykssensor, når du logger ind på din brugerkonto.
For at optimere en enheds strømforbrug skal du sørge for, at du har USB Selective Suspend aktiveret i Windows 10. Her er hvordan.
Sådan aktiverer du USB Selective Suspend i Windows 10, gør følgende.
- Åbn Kontrolpanel.
- Gå til Kontrolpanel\Hardware og lyd\Strømindstillinger.
- Klik på linket til højre Skift planindstillinger.
- På næste side skal du klikke på linket "Skift avancerede strømindstillinger". Tip: Det kan du åbne avancerede indstillinger for en strømplan direkte i Windows 10.
- I det næste vindue skal du udvide USB-indstillinger -> USB-selektiv suspendering. Sørg for, at den er indstillet til "Aktiveret".
Bemærk: Du kan få adgang avancerede strømindstillinger fra Indstillinger. Her er hvordan.
- Åben Indstillinger.
- Gå til System - Strøm og dvale.
- Til højre skal du klikke på linket Yderligere strømindstillinger.
- Dette åbner den klassiske Power Options-applet, som du allerede er bekendt med.
Aktiver USB Selective Suspend ved hjælp af Powercfg
Der er et indbygget værktøj i Windows 10, powercfg. Dette konsolværktøj kan justere mange parametre relateret til strømstyring. For eksempel kan powercfg bruges:
- For at sove Windows 10 fra kommandolinjen
- For at ændre strømplanen fra kommandolinjen eller med en genvej
- For at deaktivere eller aktivere Dvaletilstand.
Powercfg kan bruges til at indstille den ønskede handling for hardware-afbryderknappen. Her er hvordan.
- Åben en kommandoprompt.
- Indtast eller copy-paste følgende kommando:
powercfg /SETDCVALUEINDEX SCHEME_CURRENT 2a737441-1930-4402-8d77-b2bebba308a3 48e6b7a6-50f5-4782-a5d4-53bb8f07e226 1
Dette vil aktivere USB Selective Suspend, når den er på batteri.
- For at aktivere USB Selective Suspend, når den er tilsluttet, skal du udføre følgende kommando:
powercfg /SETACVALUEINDEX SCHEME_CURRENT 2a737441-1930-4402-8d77-b2bebba308a3 48e6b7a6-50f5-4782-a5d4-53bb8f07e226 1
- For at deaktivere USB Selective Suspend, når den er på batteri, skal du bruge kommandoen:
powercfg /SETDCVALUEINDEX SCHEME_CURRENT 2a737441-1930-4402-8d77-b2bebba308a3 48e6b7a6-50f5-4782-a5d4-53bb8f07e226 0
- For at deaktivere USB Selective Suspend, når den er tilsluttet, skal du bruge følgende kommando:
powercfg /SETACVALUEINDEX SCHEME_CURRENT 2a737441-1930-4402-8d77-b2bebba308a3 48e6b7a6-50f5-4782-a5d4-53bb8f07e226 0
Det er det.