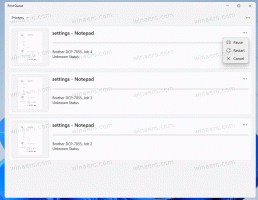Sådan brænder du en ISO-fil fra kommandoprompten i Windows 10

Som du måske ved, giver Windows 10 dig mulighed for at brænde ISO-filer uden tredjepartsværktøjer. Denne evne blev tilføjet i Windows 7. Alt du behøver er en tom cd/dvd-disk og en eller anden ISO-fil. En mindre kendt funktion ved Windows er evnen til at brænde en ISO-fil fra kommandoprompten. Lad os se, hvordan det kan gøres i Windows 10.
Der er et isoburn-værktøj i Windows 10, det er et indbygget værktøj, der leveres som standard med Windows 10. Den ligger i følgende mappe:
C:\windows\system32\isoburn.exe
ISOBURN.EXE [/Q] [:] sti_til_iso_fil
Hvis du angiver agrumentet /Q, begynder det at brænde med det samme i vinduet Brænd diskbillede.
Det eneste nødvendige argument er stien til ISO-filen. Hvis du kun angiver det, viser isoburn vinduet Brænd diskbillede, hvor du skal vælge det drevbogstav, der er tildelt dit cd/dvd-brænderdrev.
Så, at brænde en ISO-fil fra kommandoprompten i Windows 10, skal du gøre følgende.
- Åbn kommandoprompten.
- Skriv følgende i det åbnede kommandovindue:
ISOBURN.EXE /Q E: c:\data\Window10.ISO
Sørg for at erstatte teksten E: på kommandolinjen med det faktiske drevbogstav for det optiske drev i dit operativsystem og også den faktiske sti til ISO-filen.
Det er det.