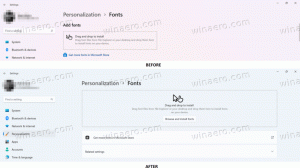Inkluder en mappe til et bibliotek i Windows 10
Med Windows 7 har Microsoft introduceret biblioteker: en vidunderlig funktion i Explorer-skallen, som giver dig mulighed for at gruppere flere mapper i en enkelt visning, selvom de er placeret på forskellige diskenheder. At søge gennem biblioteker er også meget hurtigt, fordi Windows udfører indeksering af alle placeringer, der er inkluderet i et bibliotek. Du kan tilføje en brugerdefineret placering til ethvert bibliotek for at få hurtigere adgang til det.
Reklame
Som standard leveres Windows 10 med følgende biblioteker:
- Dokumenter
- musik
- Billeder
- Videoer
- Kamerarulle
- Gemte billeder

Bemærk: Hvis mappen Biblioteker ikke er synlig i din File Explorer, se artiklen:
Aktiver biblioteker i File Explorer-navigationsruden i Windows 10
Følgende biblioteker er fastgjort til navigationsruden som standard:
- Dokumenter
- musik
- Billeder
- Videoer

Tjek også ud hvordan man flytter biblioteker over denne pc i Windows 10.
Windows 10 giver mulighed for at tilføje op til 50 placeringer til et bibliotek. Du kan tilføje et lokalt drev til et bibliotek, et eksternt USB-drev eller et SD-kort (startende i Windows 8.1), en netværksplacering (ved hjælp af
Winaero bibliotekar men det bliver ikke indekseret). Du kan heller ikke tilføje et dvd-drev. Disse er begrænsninger ved design.Der er to måder at tilføje en mappe til et bibliotek i Windows 10. Lad os se, hvordan det kan gøres.
Sådan tilføjer du en mappe til et bibliotek i Windows 10, gør følgende.
- Naviger til mappen Biblioteker med File Explorer. Tip: Selvom du ikke har biblioteker i navigationsruden til venstre, kan du trykke på Win + R-tasterne og skrive skal: Biblioteker ind i boksen Kør. Lær mere om shell: kommandoer.

- Højreklik på et bibliotek og vælg Ejendomme i kontekstmenuen.
- I Egenskaber skal du klikke på Tilføje knappen for at gå til en placering og tilføje den til biblioteket.
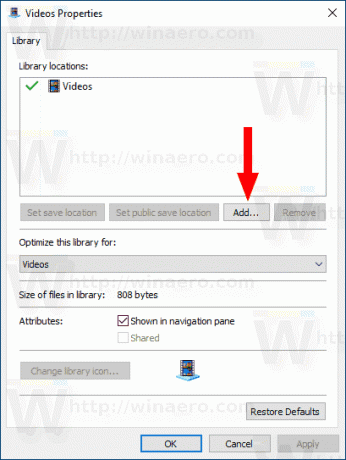
- I den næste dialog kan du søge efter en mappe. Klik på Inkluder mappe knappen for at tilføje til biblioteket.
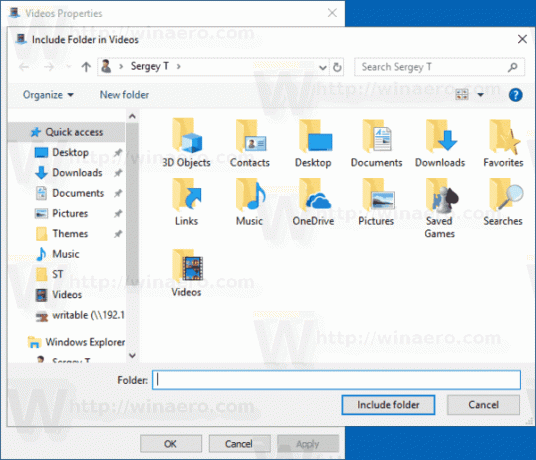

Du er færdig.
Alternativt kan du bruge Administrer bibliotek dialog. Det er tilgængeligt via båndet.
Tilføj en mappe til et bibliotek med dialogboksen Administrer bibliotek
- Vælg det ønskede bibliotek i mappen Biblioteker.
- I båndet, gå til fanen Administrer vises under Biblioteksværktøjer.

- Klik på knappen Administrer bibliotek til venstre.

- I den næste dialog kan du tilføje eller fjerne de ønskede mapper ved hjælp af knapperne ved siden af mappelisten.

Det er det.
Relaterede artikler:
- Skift ikoner for standardbiblioteker i Windows 10
- Sådan omarrangerer du mapper i et bibliotek i Windows 10
- Sådan ændres ikonet for en mappe i et bibliotek
- Tilføj eller fjern bibliotek fra navigationsruden i Windows 10
- Indstil som standard gemmeplacering for bibliotek i Windows 10
- Tilføj ændringsikon til bibliotekets kontekstmenu i Windows 10
- Tilføj Optimize Library For til kontekstmenuen i Windows 10
- Fjern Inkluder i bibliotekets kontekstmenu i Windows 10