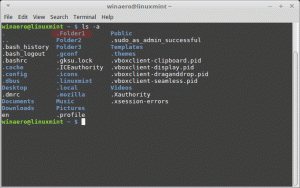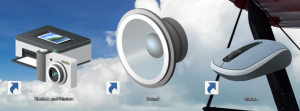Sådan opretter du gendannelsespunkt i Windows 10
Systemgendannelse er ikke en ny funktion i Windows 10. Denne teknologi blev introduceret i 2000 med Windows Millenium Eudgave. Det giver dig mulighed for at rulle det installerede operativsystem tilbage til den tidligere tilstand. Systemgendannelse opretter gendannelsespunkter, som holder en komplet tilstand af registreringsdatabaseindstillinger, drivere og forskellige systemfiler. Brugeren kan rulle operativsystemet tilbage til et af gendannelsespunkterne, hvis Windows 10 bliver ustabilt eller ustartbart.
I Windows Vista og senere droppede Microsoft tjenesten Systemgendannelse. I stedet bruges Task Scheduler til at oprette gendannelsespunkter. Microsoft ønsker også at spare diskplads på enheder med begrænset lagerplads. Med nyere funktioner som Nulstil og Opdater, der fungerer anderledes, har Systemgendannelse taget et bagsæde, selvom det stadig er tilgængeligt via Fejlfinding og Gendannelsesmuligheder i Windows 10.
En uheldig ændring, der skete i Windows 7, er, at systemgendannelsespunkter oprettes alt for sjældnere nu - en gang hver 7. dag. Det her er for langt. Den diskplads, der er tildelt til Systemgendannelse, reduceres også automatisk, når dit system mangler ledig plads. Som følge heraf oprettes der ikke længere gendannelsespunkter. Hvis noget går galt, og du skal gendanne dit OS, kan du opleve, at dit system ikke har nogen gendannelsespunkter til rådighed! Derfor skal du oprette mindst ét gendannelsespunkt. Det kan gøres manuelt som følger:
- Trykke Vinde + R tasterne sammen på tastaturet. Dialogboksen Kør vises. Indtast følgende i feltet Kør:
SystemPropertiesProtection
- Dialogboksen Systemegenskaber vises med fanen Systembeskyttelse aktiv.
- Som standard er det deaktiveret i min Windows 10. Så den skal tændes.
Klik på knappen Konfigurer. I den næste dialog skal du indstille indstillingen "Slå systembeskyttelse til" som vist nedenfor: - Juster nu skyderen til højre. 15 % burde være nok:
- Klik på knappen "Opret..." i dialogboksen Systemegenskaber. Dette vil oprette et nyt systemgendannelsespunkt i Windows 10:
- Næste gang du beslutter dig for at rulle Windows 10 tilbage til en tidligere tilstand, kan du klikke på knappen "Systemgendannelse..." i dialogboksen Systemegenskaber eller køre rstrui.exe direkte og følge guiden:
Det er det. I artiklen efter denne vil vi se i detaljer, hvordan du bruger gendannelsespunkter til at rulle Windows 10 tilbage, inklusive scenariet, hvor Windows 10 ikke starter.