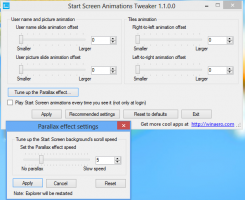Windows 7 Desktop Gadgets til Windows 11
Du kan få ægte Windows 7 Desktop Gadgets til Windows 11 med et par klik. Ved at downloade sidebar-installationsprogrammet vil du have dem tilbage i det nyeste operativsystem fra Microsoft. Mens Microsoft hævder, at de er usikre og forældede, har desktop-gadgets stadig masser af fans.
Reklame
Tilbage i Windows 8-dage sendte Microsoft desktopgadgets sammen med Windows 8 Developer Preview. Men dette har ændret sig.
Redmond-softwaregiganten overvejer nu Live Tiles i Windows 10 og 8 og "Widgets" i Windows 11 som en robust, sikker erstatning for den gamle gadget-funktion. Så fra og med Windows 8 inkluderer operativsystemet dem ikke længere.
Hvis du ikke er bekendt med Desktop Gadgets, blev denne smarte funktion først introduceret i Windows Vista. I den version af Windows var gadgets knyttet til et særligt område kaldet "Sidebar". Sidebjælken var en linje i højre kant af skærmen, hvor gadgets var stablet over hinanden i form af en søjle. Du kan trække en gadget til skrivebordet for at få den til at udvide sig selv og vise ekstra muligheder.
I Windows 7 har Microsoft opdateret sidebjælken og gjort det til et gennemsigtigt område, der tager hele skrivebordsområdet, hvor gadgets kunne placeres. Der var en knap til hver af widgets for at udvide eller formindske den i størrelse og vise/skjule dens avancerede funktioner.
Endelig i Windows 8, Microsoft har fjernet dem. Her blev et nyt projekt født - Gadgets Revived for alle brugere, der savner dem. Gadgets Revived gendanner med lethed desktop-gadgets-funktionen i Windows 11 og giver også et galleri med widgets.
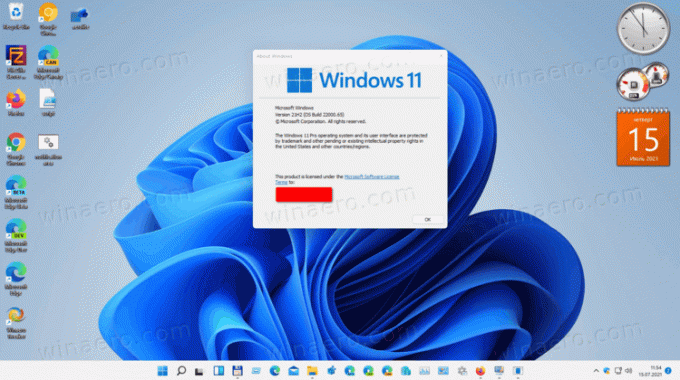
Download desktop-gadgets til Windows 11
- Naviger til denne side for at download pakken.
- Dobbeltklik på filen i det downloadede zip-arkiv
DesktopGadgetsRevived-2.0.exeat køre det. - Vælg dit foretrukne sprog til installationsprogrammet. Bemærk: Installationsprogrammet vil registrere det eller de installerede sprog på dit OS og installere dem automatisk.
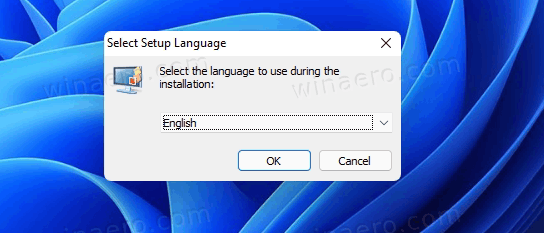
- Gennemgå den registrerede konfiguration og klik Installere.
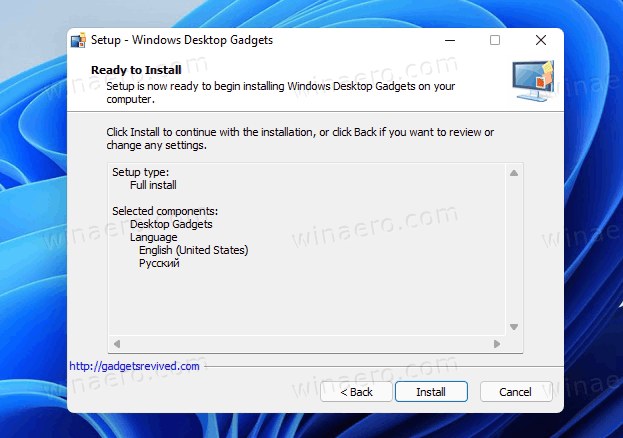
- Voila, du har velkendte Desktop-gadgets på dit skrivebord!

Pakken inkluderer alle lager-gadgets, dvs. kalender, vejr, CPU-måler, valuta, RSS-feeds, billedpuslespil og diasshow. Derudover kan du få ekstra gadgets fra apps'ens hjemmeside.
Brug af desktop-gadgets i Windows 11
Installationsprogrammet vil integrere gadgets med alle systemkomponenter. Du vil have Gadgets indtastning i skrivebordets højreklik-menu. Men for at se den skal du først klikke på Vis flere muligheder, da Windows 11 viser de forkortede menuer som standard.
Du vil også være i stand til at vise/skjule gadgets fra undermenuen Vis.
Men det er ikke alt!
Gadgets vil være tilgængelige i klassisk kontrolpanel. De vil have deres eget ikon under Personalisering og udseende sammen med hurtige opgaver.
Du kan også bruge søgning til hurtigt at finde dem i kontrolpanelet, og endda startmenuerstatninger fra tredjeparter som Open Shell eller StartIsBack. I søgningen vil den også vise hurtige opgaver.
Gadgetpakken understøtter afinstallation af den som enhver anden app, du har i Windows 11.
Afinstaller skrivebordsgadgets
Hvis du ombestemte dig og besluttede at slippe af med gadgets på dit skrivebord, er det meget nemt at afinstallere dem. For det skal du åbne appen Indstillinger ved hjælp af Start-menuen eller Vinde + jeg genvej, og gå til Apps og funktioner > Apps.
På listen over installerede apps skal du finde Windows Desktop Gadgets app, og vælg Afinstaller for det som vist på skærmbilledet nedenfor.
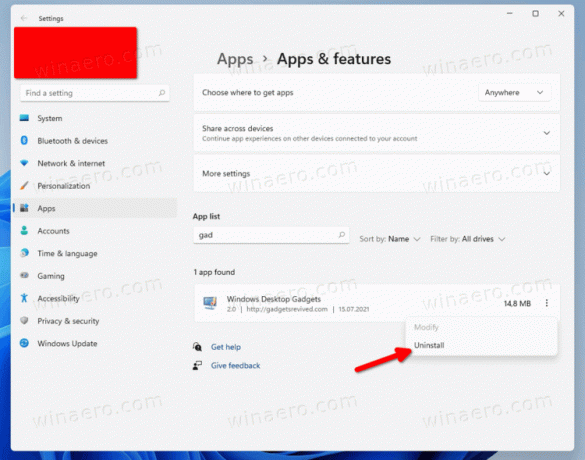
Bekræft endelig din hensigt om at fjerne appen.
Det er det.