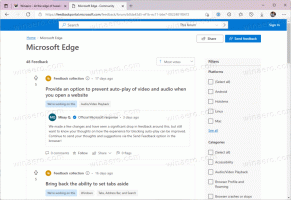Konfiguration af sprogindstillinger i Windows 8
Med Windows 8 har Microsoft "genopfundet" sprogindstillingernes kontrolpanel. De mest bemærkelsesværdige ændringer er blevet foretaget i den måde, brugerne skifter inputsprog på, og til sproglinjen. Selv nogle superbrugere har haft problemer med at konfigurere sprogindstillinger og har bedt mig om hjælp, da de flyttede til Windows 8. Så i dag vil jeg dele flere tips til at gøre dit liv med at konfigurere sprog på Windows 8 lettere.

Reklame
Som du kan se på skærmbilledet ovenfor, er alle sprogindstillinger i Windows 8 tilgængelige via en dedikeret "Sprog"-applet. I Windows 7 hed det tidligere "Region og sprog". Du kan få adgang til Sprogkontrolpanel-appletten fra begge kategorivisninger via Kontrolpanel\Ur, sprog og region eller via visning af store/små ikoner.
Den store ændring er, at der nu er en global sprogliste, der viser alle de installerede sprog, og giver dig mulighed for at indstille standard systemsprog og displaysprog. Flyt dit foretrukne sprog til toppen af listen for at gøre det til standard visnings- og inputsprog.
Sådan ændres genvejstaster til inputsprog
Som standard leveres Windows 8 med to foruddefinerede tastaturgenveje til at skifte layout: en af dem er den gamle, velkendte Alt+Shift tastekombination og den anden er den nyligt introducerede, Win+Space tastekombination. Nogle brugere brugte dog også Ctrl+Shift tastekombination før Windows 8. På grund af redesignede indstillinger er det måske ikke så indlysende, hvordan man ændrer denne genvejstast.
At indstille Ctrl+Shift som standard genvejstast skal du klikke på Avancerede indstillinger til venstre og derefter klikke på linket "Skift genvejstaster til sproglinjen".


Vinduet "Teksttjenester og indtastningssprog" vises på skærmen. Her kan du ændre genvejstasten, som du plejede i tidligere versioner af Windows:

Sådan aktiverer du den klassiske sproglinje i stedet for den moderne tastaturlayoutindikator
Den nye sprogindikator i Windows 8 er bredere end den klassiske sproglinje. Den nye optager mere plads på proceslinjen, da den har tre bogstaver til sprogkoden og er designet til berøringsskærme, så du kan trykke med fingeren på den.
Hvis du foretrækker den mere kompakte, gamle sproglinje, er der en måde at genaktivere den på.
Åben Kontrolpanel\Ur, Sprog og Region\Sprog\Avancerede indstillinger igen og marker indstillingen "Brug sproglinjen på skrivebordet, når den er tilgængelig:

Det er dog ikke nok til at aktivere det. Skrivebordssproglinjen er skjult i Windows 8 som standard, så du skal klikke på linket "Skift genvejstaster til sproglinjen" igen. Åbn fanen "Sproglinje", og aktiver indstillingen "Docket i proceslinjen".

Sådan genaktiveres tastaturlayoutet pr. vindue
I Windows 8 er tastaturlayoutet gjort globalt, hvilket betyder, at når du skifter til et hvilket som helst sprog, gælder det for alle vinduer. I tidligere versioner af Windows var tastaturlayoutet pr. vindue, hvilket betyder, at sproget kun blev skiftet for det vindue, du var fokuseret på. Heldigvis beholdt de muligheden for at vende tilbage til den gamle adfærd.
Du skal blot markere indstillingen kaldet "Lad mig indstille en anden inputmetode for hvert appvindue":

Det er det!
Bonus tip
Glem ikke at tjekke ud og konfigurere avancerede indstillinger. Der vil du finde nogle nyttige muligheder. For eksempel, hvis du ønsker at bruge et andet tastaturlayout end standardlayoutet for dit foretrukne inputsprog, kan du angive det i overensstemmelse hermed:

Fortæl os gerne i kommentarerne, hvis du kan lide ændringerne i sprogindstillingerne i Windows 8 eller synes, at de er forvirrende, og hvilken tastaturgenvej du har indstillet til at skifte tastaturlayout.