Hvor er den 'ad hoc' trådløse forbindelsesfunktion i Windows 8 og Windows 8.1
Hvis du har 'opgraderet' fra Windows 7 til Windows 8 eller direkte til Windows 8.1, har du måske bemærket, at ad hoc Wi-Fi-forbindelser (computer-computer) ikke længere er tilgængelige. Brugergrænsefladen til opsætning af en ad hoc-forbindelse findes ikke længere i netværks- og delingscenteret. Dette kan være en smule skuffende. Men med selve Windows 7 blev der introduceret en erstatningsfunktion, som er en bedre erstatning for ad hoc trådløse forbindelser.
Reklame
I stedet for ad hoc-forbindelser bør du bruge Trådløst hostet netværk funktion. Det får din Windows-pc til at opføre sig som et trådløst adgangspunkt.
Det trådløse hostede netværk er en ny WLAN-funktion, der understøttes på Windows 7 og nyere klientversioner og på Windows Server 2008 R2 og senere Windows Server-udgivelser. Denne funktion implementerer to hovedfunktioner:
- Virtualiseringen af en fysisk trådløs adapter til mere end én virtuel trådløs adapter, nogle gange kaldet Virtual Wi-Fi.
- Et softwarebaseret trådløst adgangspunkt (AP), der nogle gange omtales som en SoftAP, der bruger en udpeget virtuel trådløs adapter.
Som du kan se, kan dette fuldt ud tjene som erstatning for ad-hoc-forbindelser.
Start med at åbne kommandoprompten som administrator. Den bedste måde at udføre dette på Windows 8 er Power Users Menu: tryk Win+X tasterne på tastaturet og vælg "Kommandoprompt (Admin)"-elementet. På Windows 7 skal du skrive: cmd i søgefeltet Startmenu og trykke på Ctrl+Shift+Enter.
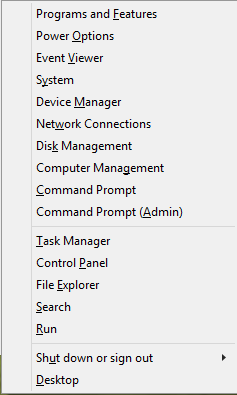
Før du opsætter det hostede netværk, skal du sikre dig, at dit wi-fi-netværkskort opfylder kravene. Den skal have de korrekte drivere installeret, for at denne funktion kan aktiveres. Ved den forhøjede kommandoprompt skal du skrive dette:
netsh wlan show drivere
Bemærk strengen "Hosted network supported". Den skal indeholde "Ja". Ellers er du uheldig - dine trådløse adapterdrivere understøtter ikke den hostede netværksfunktion.
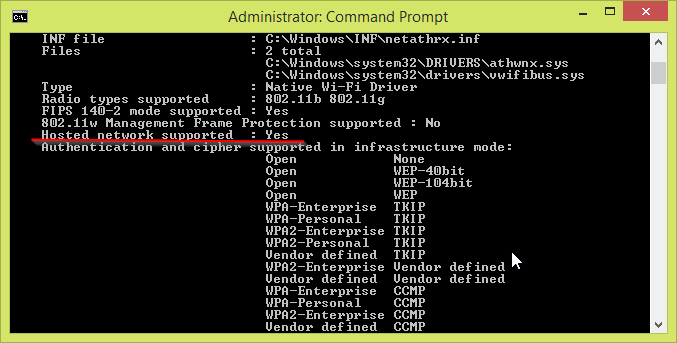 Som billedet viser ovenfor, er jeg heldig, og mit gamle Dlink-kort har alt det nødvendige for at få Hosted Network til at fungere.
Som billedet viser ovenfor, er jeg heldig, og mit gamle Dlink-kort har alt det nødvendige for at få Hosted Network til at fungere.
For at opsætte det hostede netværk, skriv følgende kommando:
netsh wlan set hostednetwork mode=allow ssid=”DESIRED_NETWORK_NAME” nøgle=”DIT_PASSWORD”
Voila, du har lige oprettet et hostet netværk. Det er så simpelt som det. Nu skal du starte den. Følgende kommando vil gøre dette for dig:
netsh.exe wlan start hostednetworkname
Når du er færdig med det, kan du stoppe forbindelsen ved hjælp af denne kommando:
netsh.exe wlan stop hostednetworkname
Bemærk, at netværket ikke startes permanent og forsvinder efter genstart, indtil du starter det igen. Men som standard vil den gemte adgangssætning/nøgle være vedvarende.
Du kan få detaljerede oplysninger om det netværk, du startede med denne kommando:
netsh wlan vis hostednetworkname
Det er det. Nemt, ikke? Selvom Microsoft har fjernet den trådløse ad hoc-netværksfunktion fra moderne Windows-versioner, er dette simpelt trick kan kompensere for den manglende funktion for alle, der hurtigt har brug for at få trådløse enheder til forbinde.
