Sådan deaktiveres mappeindstillinger i Windows 10
Du kan aktivere eller deaktivere Mappeindstillinger i Windows 10 for brugere, hvis du vil forhindre dem i at ændre indstillingerne for Stifinder. Mappeindstillinger er en speciel dialogboks, der gør det muligt at ændre indstillinger og præferencer for den indbyggede filhåndtering i Windows 10. Dialogen indeholder tre faner Generelt, Vis og Søg. De ændringer, du har foretaget her, kan anvendes på alle mapper.
Reklame
File Explorer er standard filhåndteringsapp, som er bundtet med Windows, der starter med Windows 95. Udover filhåndteringsoperationer implementerer Explorer.exe også skallen - skrivebordet, proceslinjen, skrivebordsikonerne og også Start-menuen er dele af Explorer-appen. Bemærk: I Windows 10 er Start-menuen en speciel UWP-app, som er integreret i skallen. Startende med Windows 8 fik File Explorer brugergrænsefladen til Ribbon og værktøjslinjen for hurtig adgang.
For at tilpasse udseendet og adfærden af File Explorer, kan du bruge
Dialogboksen Mappeindstillinger. Men hvis din hensigt er modsat, og du vil forhindre brugere i at ændre udseendet og adfærden af File Explorer, er her en række metoder, du kan bruge til at deaktivere Mappeindstillinger. Når den er deaktiveret, vil du se følgende meddelelse.
Begrænsninger
Denne handling er blevet annulleret på grund af begrænsninger på denne computer. Kontakt venligst din systemadministrator.
Den første metode virker i alle udgaver af operativsystemet, da det kun er en simpel Registry tweak.
Deaktiver mappeindstillinger i Windows 10
- Åbn Registreringsredaktør.
-
Navigere til nøglen
HKEY_CURRENT_USER\SOFTWARE\Microsoft\Windows\CurrentVersion\Policies\Explorer. Opret det, hvis det mangler på din computer. - Opret et nyt 32-bit DWORD her
NoFolderOptionsog indstil dens værdidata til 1. Også selvom du er kører en 64-bit Windows 10, bør du stadig oprette en 32-bit DWORD-værdi.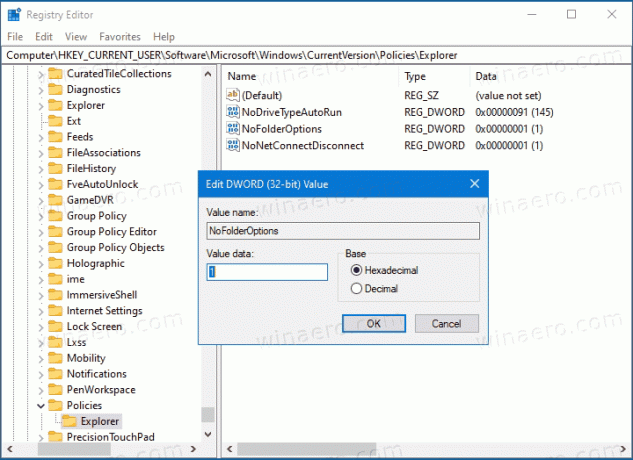
- Genstart nu Windows 10.
Du har deaktiveret adgangen til mappeindstillinger i Windows 10 for alle brugerkonti. For at fortryde ændringen skal du fjerne NoFolderOptions værdi du har skabt.
For at spare tid kan du downloade følgende registreringsdatabasefiler.
Download registreringsdatabasen filer
ZIP-arkivet indeholder to REG-filer.
- Deaktiver mappeindstillinger.reg - denne vil begrænse adgangen til mappeindstillinger.
- Aktiver Folder Options.reg - du kan bruge denne fil til at gendanne standardindstillinger og fjerne begrænsningen.
Hvis du kører Pro, Enterprise og Education udgave i Windows 10, kan du bruge Local Group Policy Editor i stedet.
Aktiver eller deaktiver mappeindstillinger ved hjælp af Local Group Policy Editor
- Åbn den lokale gruppepolitik-editor app, eller start den for alle brugere undtagen administrator, eller for en bestemt bruger.
- Naviger til Brugerkonfiguration > Administrative skabeloner > Windows-komponenter > Filstifinder til venstre.
- Find politikindstillingen til højre Tillad ikke, at mappeindstillinger åbnes fra knappen Indstillinger på fanen Vis på båndet.
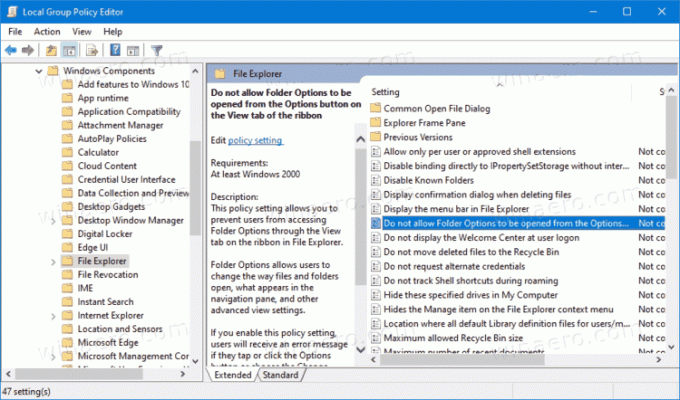
- Dobbeltklik på den og indstil politikken til Aktiveret.

- Klik på ansøg og OK.
Du er færdig. Mappeindstillingerne er nu deaktiveret.
For at aktivere dem senere skal du indstille Tillad ikke, at mappeindstillinger åbnes fra knappen Indstillinger på fanen Vis på båndet politik til enten Aktiveret eller Ikke konfigureret.


