Opret en Wi-Fi-historikrapport i Windows 10 (Wlan-rapport)
Windows 10 inkluderer den indbyggede mulighed for at generere en Wi-Fi-historikrapport. Denne rapport har interessante detaljer om netværk, som din pc var forbundet til, sammen med sessionsvarighed, sessionens start og afslutning, fejl og så videre. Lad os se, hvordan du opretter denne rapport.
Reklame
Opret en Wi-Fi-historikrapport i Windows 10
For at oprette en Wi-Fi-historikrapport, gør følgende.
- Åben en ny forhøjet kommandoprompt.
- Indtast eller copy-paste følgende kommando:
netsh wlan vis wlanrapport

- Rapporten vil blive gemt under mappen
%ProgramData%\Microsoft\Windows\WlanReport. To filer vil blive oprettet: wlan-report-latest.html og wlan-report-"current timestamp".html.
Se rapporten om Wi-Fi-historik
Gør følgende for at se rapporten.
- Åbn File Explorer og naviger til mappen
%ProgramData%\Microsoft\Windows\WlanReport. - Åbn filen "wlan-report-latest.html" for at se den med din standard webbrowser, dvs. Edge.

Rapporten indeholder en række sektioner, herunder system, bruger, netværksadaptere efterfulgt af output fra nogle indbyggede Windows-værktøjer som ipconfig og netsh osv.
Systemafsnittet indeholder nogle generelle oplysninger om din computer.
Brugerafsnittet indeholder det aktuelle brugernavn og domænenavnet.
Sektionen Netværksadaptere viser alle de fysiske og virtuelle adaptere, der er tilgængelige på computeren.
Efter værktøjets output er der en oversigtssektion, som kommer med korte sessionsstatistikker, inklusive årsager til Wi-Fi-afbrydelse.

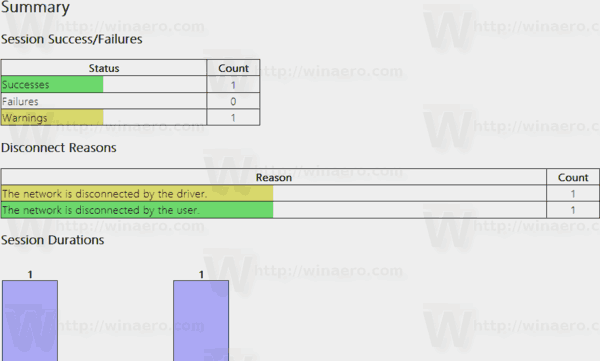
Afsnittet 'Trådløse sessioner' indeholder flere detaljer om hver session.

Sådan en rapport er meget nyttig, når du skal tjekke dit trådløse netværksforbrug i Windows 10 eller fejlfinde forbindelsesproblemer.
Rapporten genereres af det indbyggede netsh-værktøj. Det er et konsolværktøj, som gør det muligt at ændre en masse netværksrelaterede parametre. Her er blot et par eksempler på, hvad du kan gøre med netsh:
- Tjek den understøttede WiFi-hastighed på din trådløse adapter i Windows 10
- Sikkerhedskopier og gendan trådløse netværksprofiler i Windows 10
- Filtrer trådløse netværk i Windows 10 for at oprette en sortliste eller hvidliste
- Konfigurer Windows 10 ad hoc trådløst hotspot
Udover trådløs netværksadministration giver netsh mulighed for at udføre en bred vifte af vedligeholdelsesopgaver. Du kan aktivere eller deaktivere netværksopdagelse, nulstille en netværksforbindelse, ændre din DNS-server og mere. Netsh er en rigtig schweizerkniv, når det kommer til netværksadministrationsopgaver.

